Set Up Live Preview with REST for CSR
Note: This guide focuses on setting up Live Preview using REST APIs. If you are using GraphQL, refer to our Set-up Live Preview with GraphQL for CSRdocument.
Client-side rendering (CSR) means your website loads data and builds pages directly inside the browser using JavaScript. This guide walks you through setting up Contentstack Live Preview for CSR websites using REST APIs.
Tip: CSR mode can also be used for static site generators (SSG) that load dynamic content on the browser.
Prerequisites
- Contentstack account
- Access to stack settings
- Preview token
- Website that uses Contentstack Delivery SDKs
- IFrame-compatible website to avoid CORS errors
Follow these steps to configure Live Preview with REST for your CSR website:
-
Set Up the Website
To enable Live Preview on your website, begin by setting up the essentials—create a preview token, install the Live Preview Utils SDK, and configure your GraphQL requests to support real-time updates.
-
Generate a Preview Token
Create a preview token by navigating to Settings > Tokens > Delivery Tokens (press “Alt + O” for Windows or “Option + O” for Mac).
Note: It is recommended to use a preview token for Live Preview instead of a previously utilized, read-only management token.
Each preview token is associated with a delivery token and shares access to the specific environment. If a delivery token doesn't exist, create one and enable the Create Preview Token toggle. For an existing delivery token, use the + Create Preview Token option and copy the generated token.
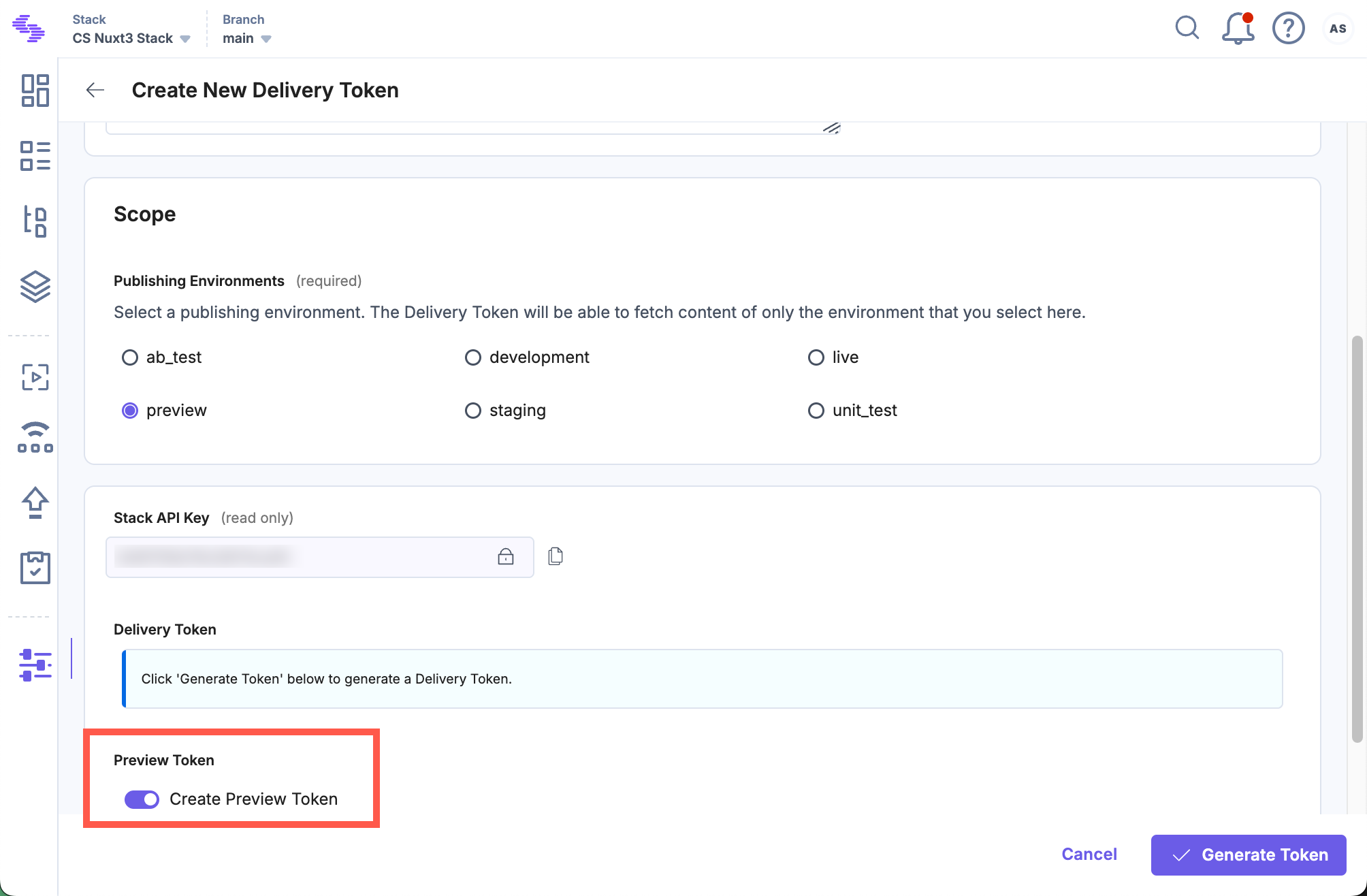
-
Update Contentstack's Delivery SDK
Add the Live Preview configuration inside the Contentstack.Stack() method when configuring Contentstack’s Delivery SDK. For example, here’s a sample configuration using the JavaScript Delivery SDK:
import Contentstack from 'contentstack'; const Stack = Contentstack.Stack({ ... live_preview: { preview_token: preview_token, enable: true, host: 'rest-preview.contentstack.com' // recommended }, ... });Note: For the North America endpoint, set the host parameter to rest-preview.contentstack.com. For other data centers:- AWS EU: eu-rest-preview.contentstack.com
- Azure NA: azure-na-rest-preview.contentstack.com
- Azure EU: azure-eu-rest-preview.contentstack.com
- GCP NA: gcp-na-rest-preview.contentstack.com
- GCP EU: gcp-eu-rest-preview.contentstack.com
-
Migrate to New Preview Service (recommended)
Upgrade the Contentstack SDK to its latest version to use the new preview service. In your Contentstack.Stack() initialization, replace the management_token parameter with the preview_token, as shown below:
Contentstack.Stack({ ..., live_preview: { enable: true, host: "rest-preview.contentstack.com", preview_token: "csxxxxxxxxxxxx" } });Additional Resource: For detailed information, refer to the Migrate to Preview Service documentation.
Warning: Updating to the latest SDK version won’t affect your current configuration. However, you may experience limited performance improvements in Live Preview for referenced entries and certain operations unless you update both the host and token as shown above.
-
Install and Initialize the Live Preview Utils SDK
Use the Live Preview Utils SDK to listen for content updates and fetch real-time preview data on the client side.
Install the SDK using one of the following methods:
-
Via npm:
Install the Live Preview Utils SDK package via npm:
npm install @contentstack/live-preview-utils
Initialize the SDK using the init() method to set up event listeners for content updates:
import ContentstackLivePreview from "@contentstack/live-preview-utils"; ContentstackLivePreview.init({ enable: true, ssr: false, stackSdk: Stack, // Recommended: Enables Edit Tags editButton: { enable: true }, stackDetails: { apiKey: "your api key", environment: "your environment value", branch: "your branch", }, clientUrlParams: { protocol: "https", host: "app.contentstack.com", // Use region-specific host if applicable port: 443, }, });Note: To avoid configuration reset errors due to rerendering, place the initialization code in a separate JavaScript file.
-
Via script:
Install the Live Preview Utils SDK package using a script tag in your HTML:
<script type='module'> import ContentstackLivePreview from "https://esm.sh/@contentstack/live-preview-utils@3.0.1"; ContentstackLivePreview.init({ enable: true, ssr: false, stackSdk: Stack, // Stack instance from delivery sdk, // Recommended: Enables Edit Tags editButton: { enable: true }, stackDetails: { apiKey: "your api key", environment: "your environment value", branch: "your branch", }, clientUrlParams: { protocol: "https", host: "app.contentstack.com", // Use region-specific host if applicable port: 443, }, }); </script>
-
-
Configure Live Preview across Each Webpage
When you update an entry, the onEntryChange() method detects the change and runs your defined logic to fetch updated data. In a React-based setup, each page typically includes a function that retrieves data and updates the component state.
In the example below, an updateData() function handles the data fetch and state update. Pass this function to onEntryChange() inside a useEffect() hook to automatically refresh the data whenever the entry content changes.
// utils.js ... export const onEntryChange = ContentstackLivePreview.onEntryChange(); ... // Footer.js import React from "react"; import { onEntryChange } from "./utils.js"; const Footer = () => { const [data, setData] = React.useState({}); const updateData = () => { const fetchedData = SomeCallToGetData(); setData(fetchedData); }; React.useEffect(() => { onEntryChange(updateData); }, []); return <div>{data.company_name}</div>; };
-
-
Host the Website
To host a website, you can simply use launch or any other website hosting service.
-
Update Stack Settings
To set up Live Preview for the entries of your stack, perform the following steps:
- Navigate to Settings and select Environments.
- Set the base URLs for different locales, and click Update.
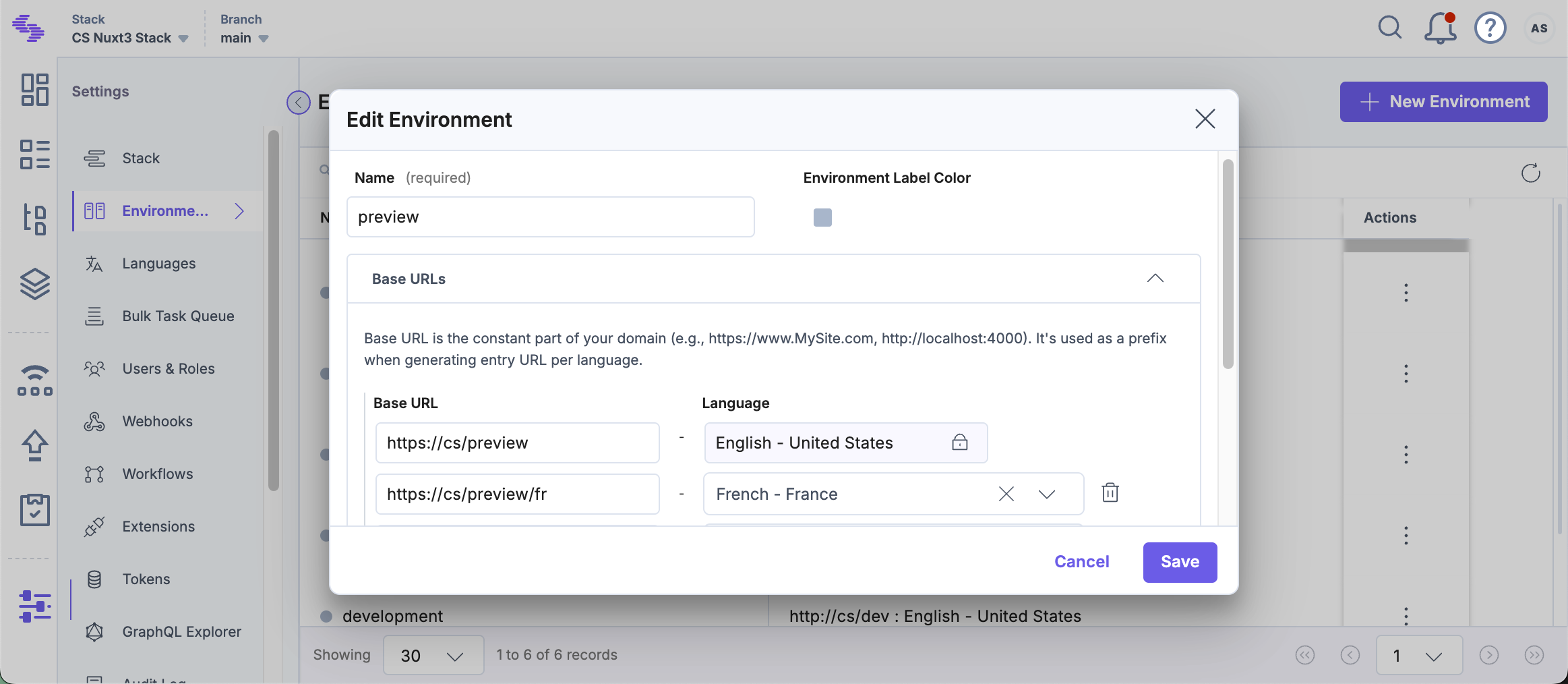
- Navigate to Live Preview in the left navigation panel and select the Enable Live Preview checkbox.
- Set the Default Preview Environment and click Save to save the settings.
Tip: You can also update the preview URL and environment from the preview settings available on the entry page.
- Enable the Display Setup Status toggle to display the configuration status.
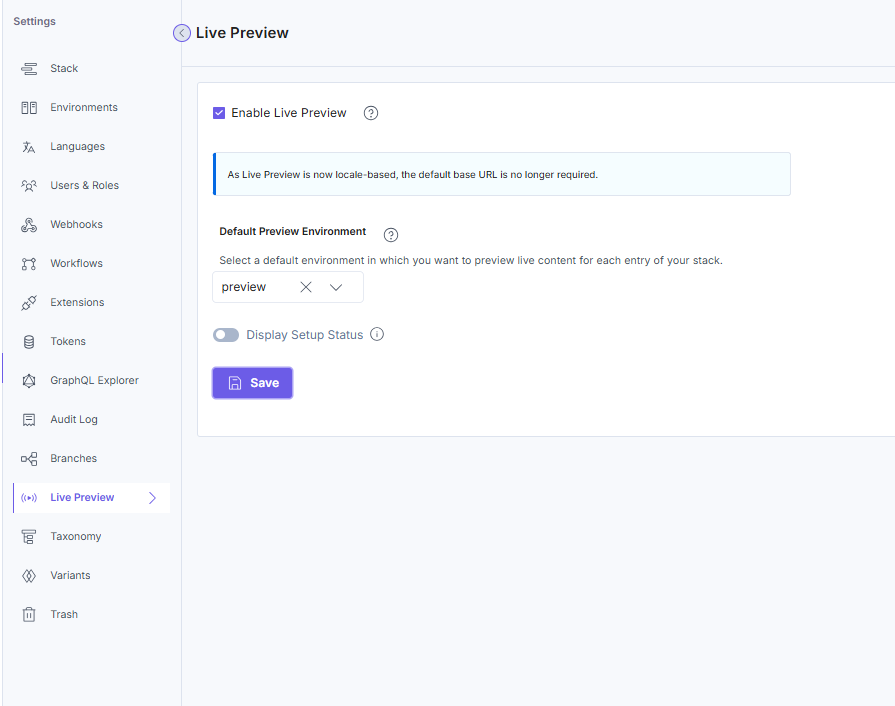
You can now see the Live Preview icon within all the entries of your stack and the feature previews data from the hosted website.
-
Live Edit Tags for Entries (recommended)
Live Edit tags allow editors to directly jump from the Live Preview pane to the corresponding content fields in the entry editor. Clicking the Edit button next to a content block automatically opens the relevant field. If the field refers to another entry, you’ll be redirected to that entry’s editor page.
Additional Resource: For detailed information on how to set up Live Edit tags, refer to our documentation on Set Up Live Edit Tags for Entries with REST.
