Optimizely Experiments
The Optimizely Experiments extension integrates your existing Optimizely Experiments with Contenstack’s UI and allows you to retrieve and display the Experiment details into your entry page. Additionally, this extension enables you to start and pause Optimizely experiments directly from the sidebar and view their variations, traffic distributions, and Audiences.
Warning: The Optimizely Experiments Sidebar Extension will run only for the Optimizely X Web version.
This step-by-step guide explains how to create an Optimizely Experiments extension in Contentstack. The steps to be performed are as follows:
- Retrieve your project ID
- Create an Experiment in Optimizely
- Generate access token
- Add “Optimizely Experiments” extension to your stack
- Use the extension
Retrieve your project ID
To use this extension, you will need the ID of your Optimizely project. If you haven’t created any projects, refer to the Create a new project page to create one.
On successful creation of your project, you will see your project ID in the URL.Note: The project ID is the part after "projects/" in the URL. For example, in “https://app.optimizely.com/v2/projects/11111111111,” the number "11111111111" is the project ID.
Save this ID as you will need it in Step 4 when configuring your Optimizely extension.
Create an Experiment in Optimizely
Start by creating an Experiment in Optimizely. You can add variations, audiences, and other such parameters to your experiment. You can also choose or add Audiences to the experiment.
To create an Experiment in Optimizely, you can follow the steps given in the Six steps to create an experiment in Optimizely Web documentation
.Generate access token
In order to use Optimizely resources within Contentstack, you will need to authenticate by providing your access token. You can create new tokens by following the steps given in this guide.
Note down this token since you will need it while configuring the Optimizely extension in Step 4.
Add "Optimizely Experiments" extension to your stack
To add Optimizely Experiments to your stack, log in to your Contentstack account and perform the following steps:
- Go to the stack and click on the “Settings” icon on the left navigation panel.
- Click on Extensions. You can also use the shortcut keys “alt + X” for Windows OS users, and “option + X” for Mac OS users to access the extensions menu.
- Click on the + New Extension button on the top-right corner and select Create new.
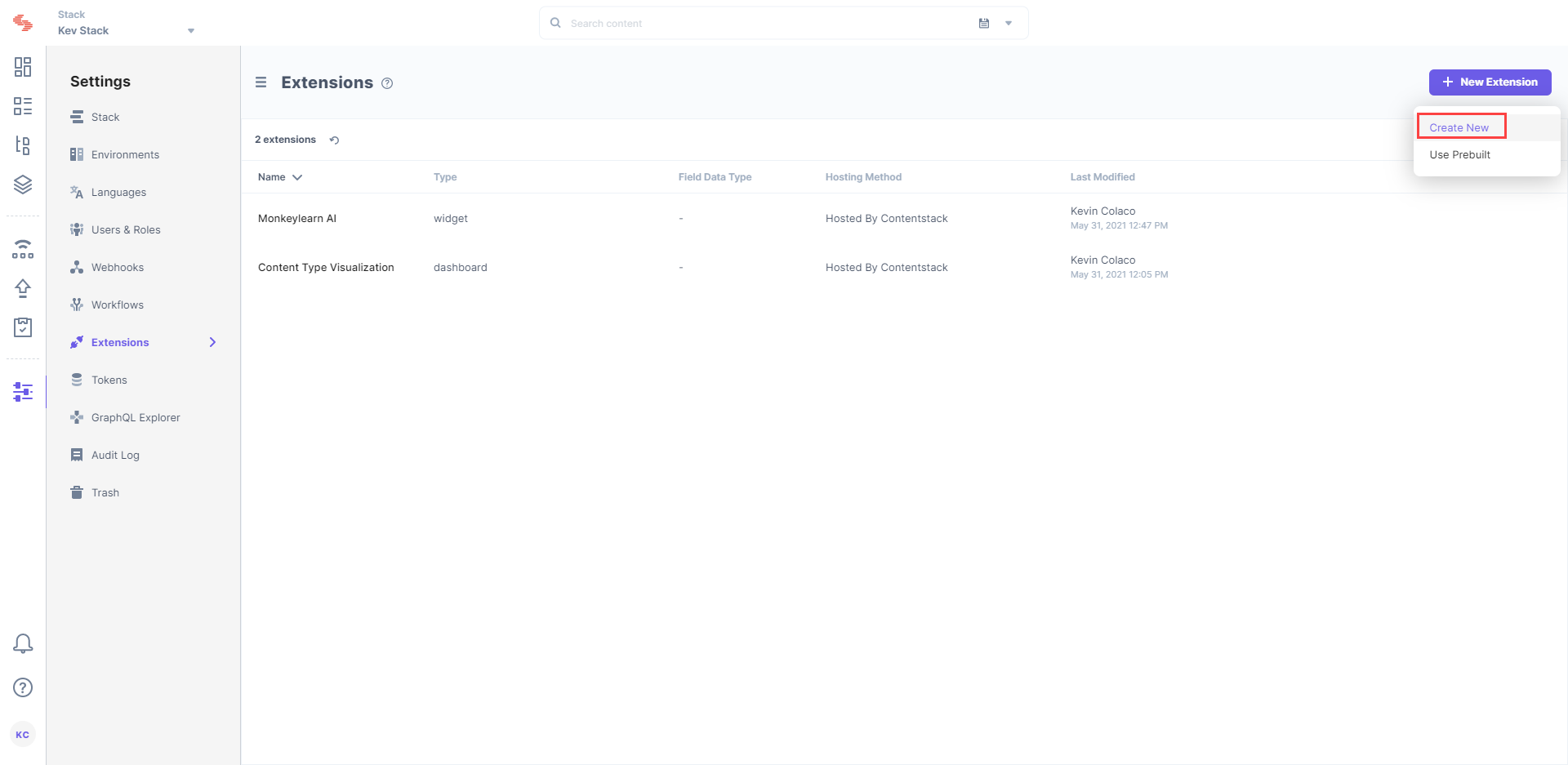
- In the Select Extension Type dialog box, select Sidebar Extension.
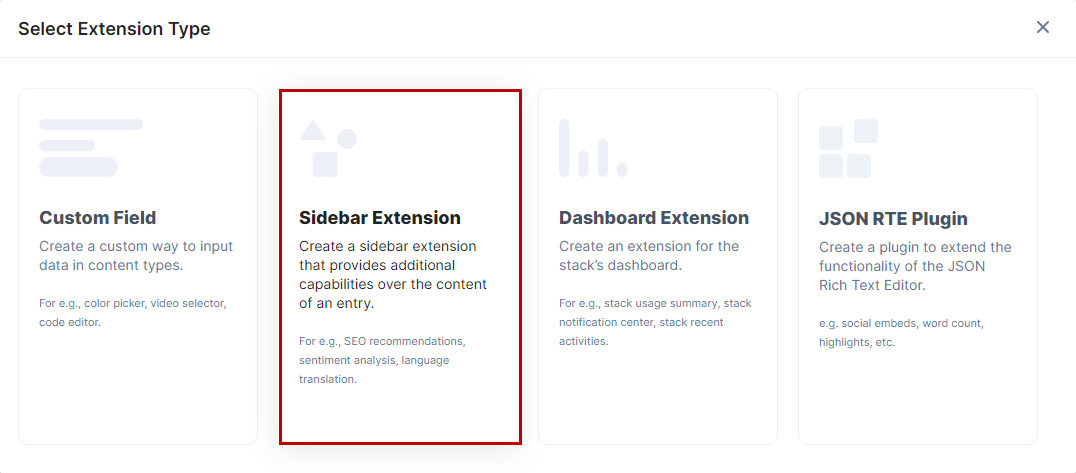
- You will be led to the Create New Extension details page, where you need to enter details in the fields as given below:
- Title: Provide a suitable title. For example, Optimizely Experiments.
- Hosting method: Select Hosted on Contentstack. As soon as you do this, you will see the Extension Source Code field below.
- Extension Source Code: In this field, you need to enter the extension code. Download the source code for the extension from its GitHub page
. - Config Parameters: Enter the configuration details for the extension. Here, you need to mention the project ID you created in Step 1 and the Optimizely API access token you generated in Step 3.Scope - You can choose to incorporate this Sidebar Extension in either All Content Types or Specific Content Types. Selecting the latter option displays a list of content types from which you can select the required ones.
{ "access_token": "1:pl1abaBAbabaBabAb_aBa1BaBAb11ab4AbA1AB_A1Bab-ABabaBA", "project_id": "11111111111" }
- Click Save to create your Sidebar Extension.
Now, let’s understand how you can start using your Sidebar Extension extension in your entries.
Use the extension
Once you have added this Sidebar Extension, you can use it in entries of selected content type(s). Let’s look at the steps involved in using this Sidebar Extension.
- Go to your stack and click on the “Entries” icon on the left navigation panel.
- Select the content type for which you have enabled the Sidebar Extension and click on an entry
- Click the “Sidebar Extensions” icon on the right side of the page, and select Optimizely Experiments from the dropdown menu.
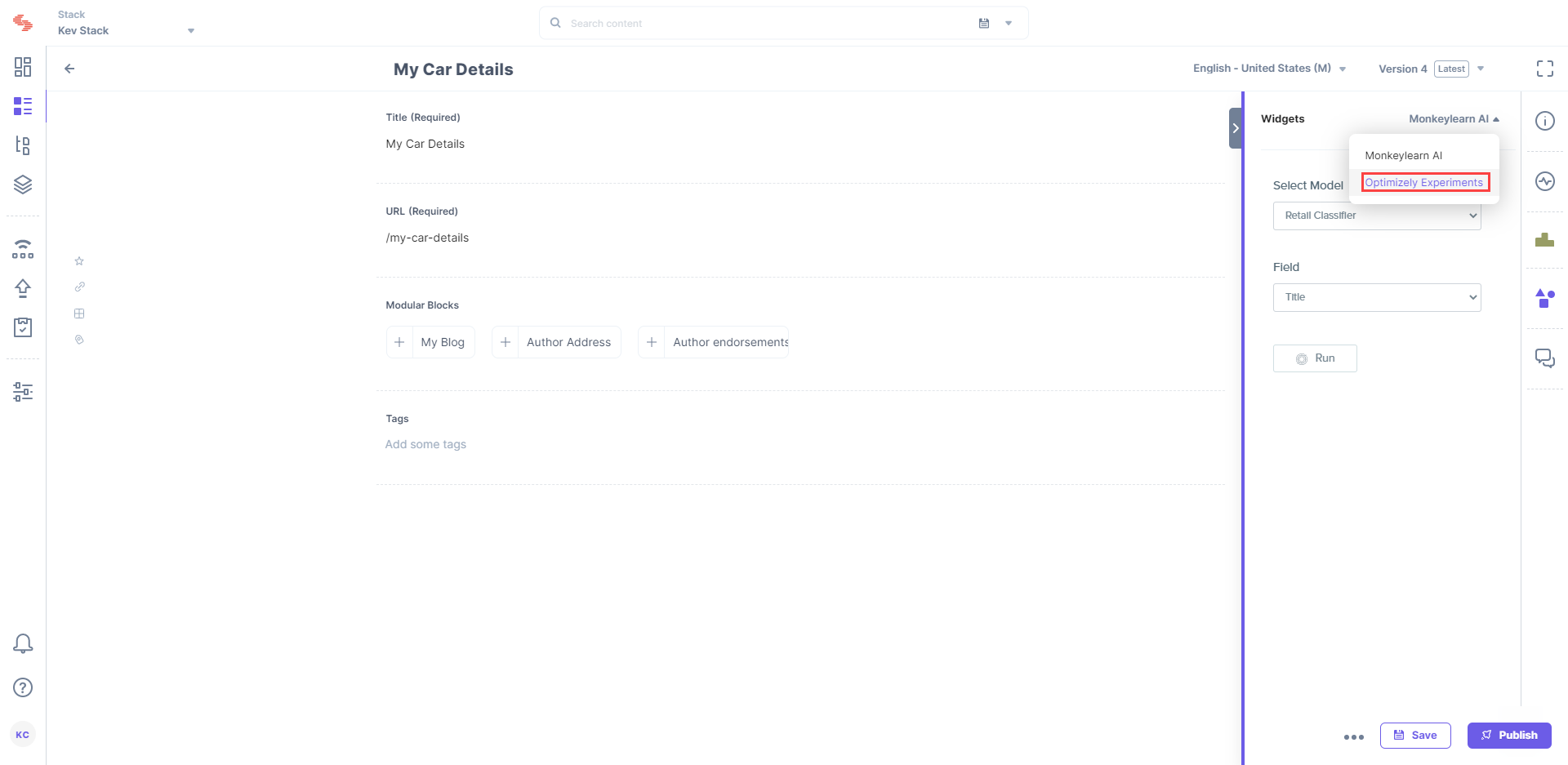
- The selected Sidebar Extension expands on the sidebar displaying the list of experiments that you have already created.
- Click on the “Run” or “Pause” Action buttons to run or pause your experiments, respectively.
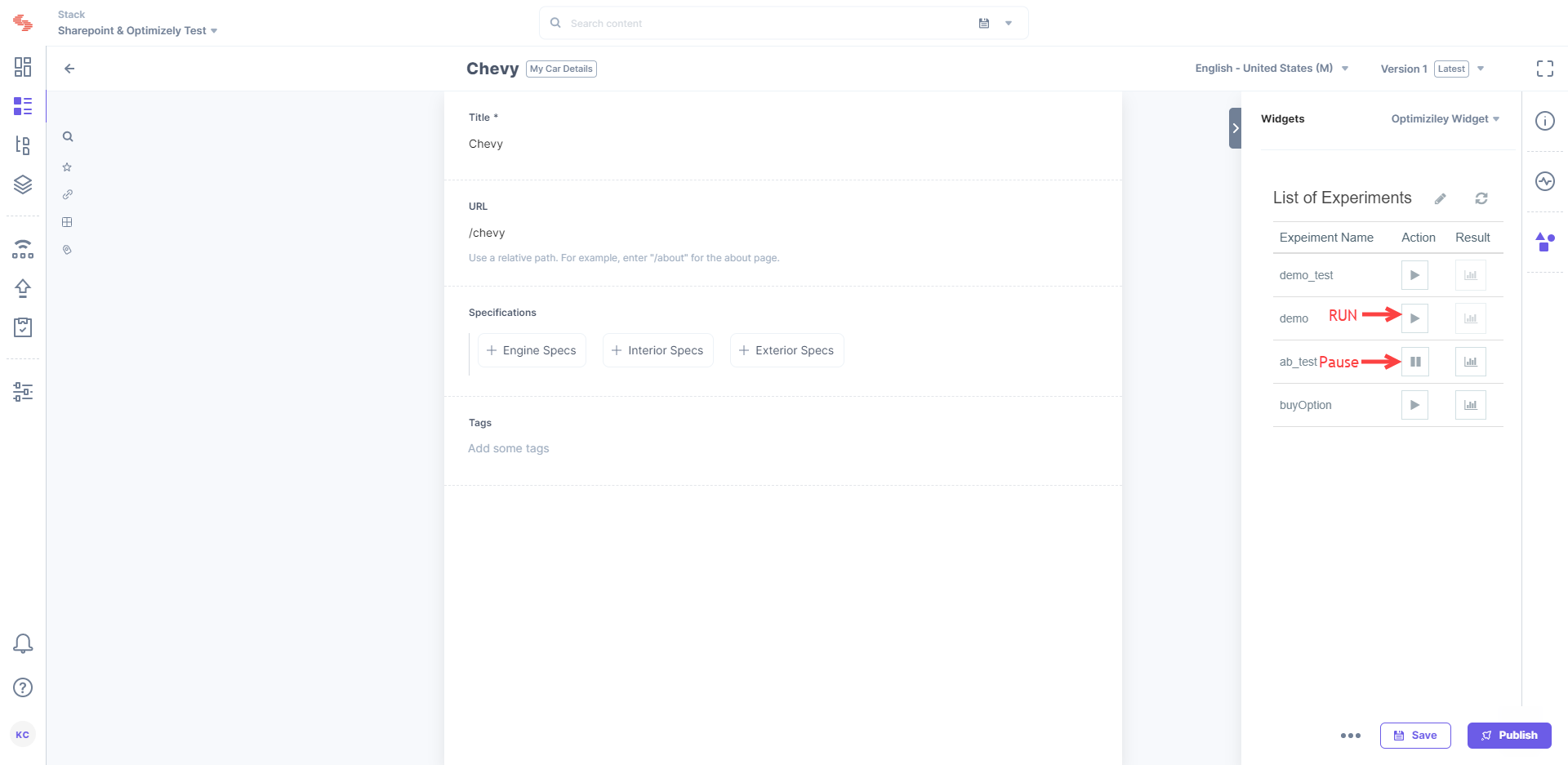
Clicking on the "Result" icon will lead you to the Experiment Results page of Optimizely, where you will see the detailed report of your experiment.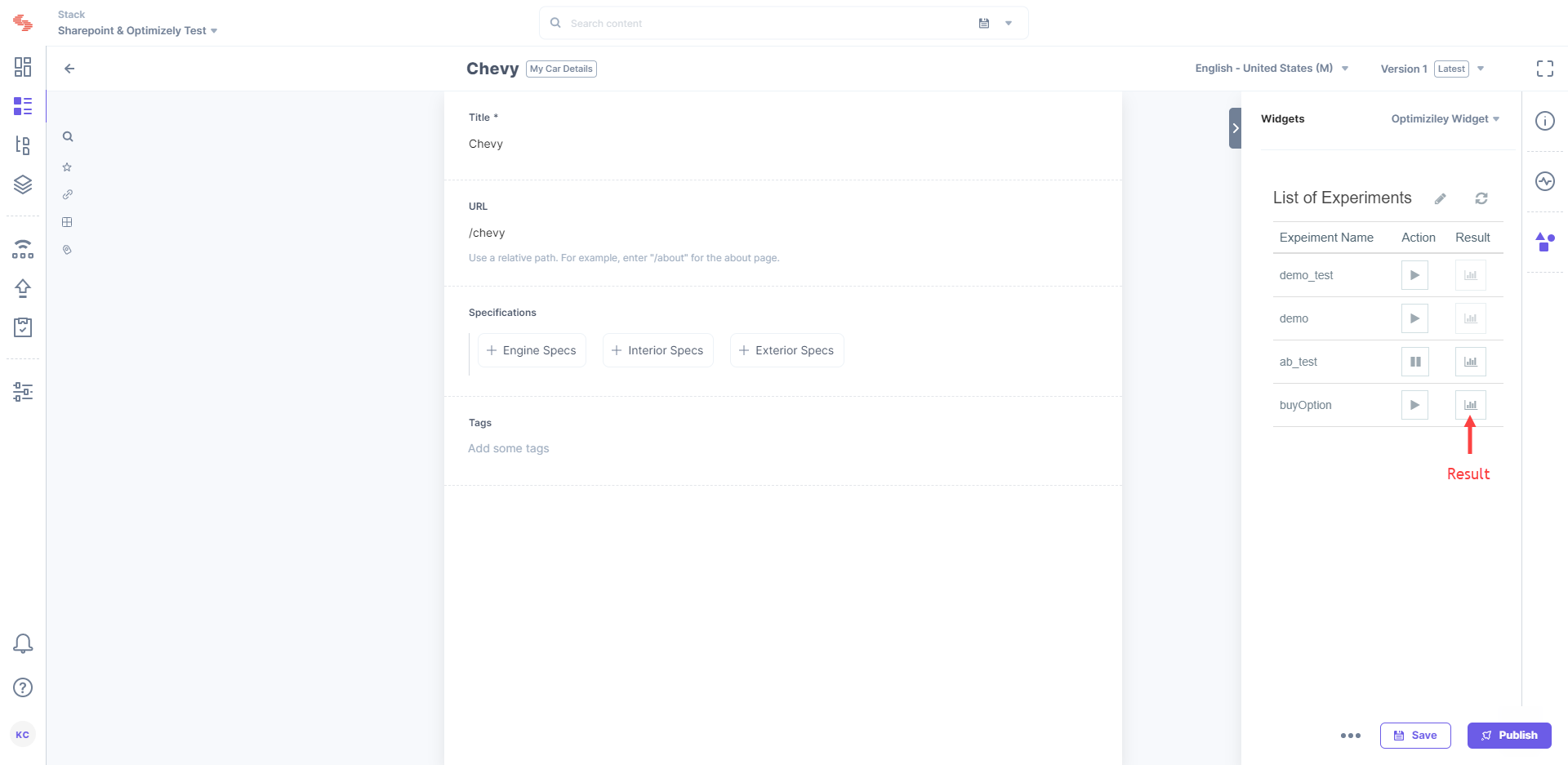
Finally, click on a particular experiment to view Experiment details such as Variations and their traffic distribution, and view their assigned Experiment Audiences within the sidebar.
Once done using the Sidebar Extension, click on the close (x) button.




.svg?format=pjpg&auto=webp)
.svg?format=pjpg&auto=webp)
.png?format=pjpg&auto=webp)






.png?format=pjpg&auto=webp)