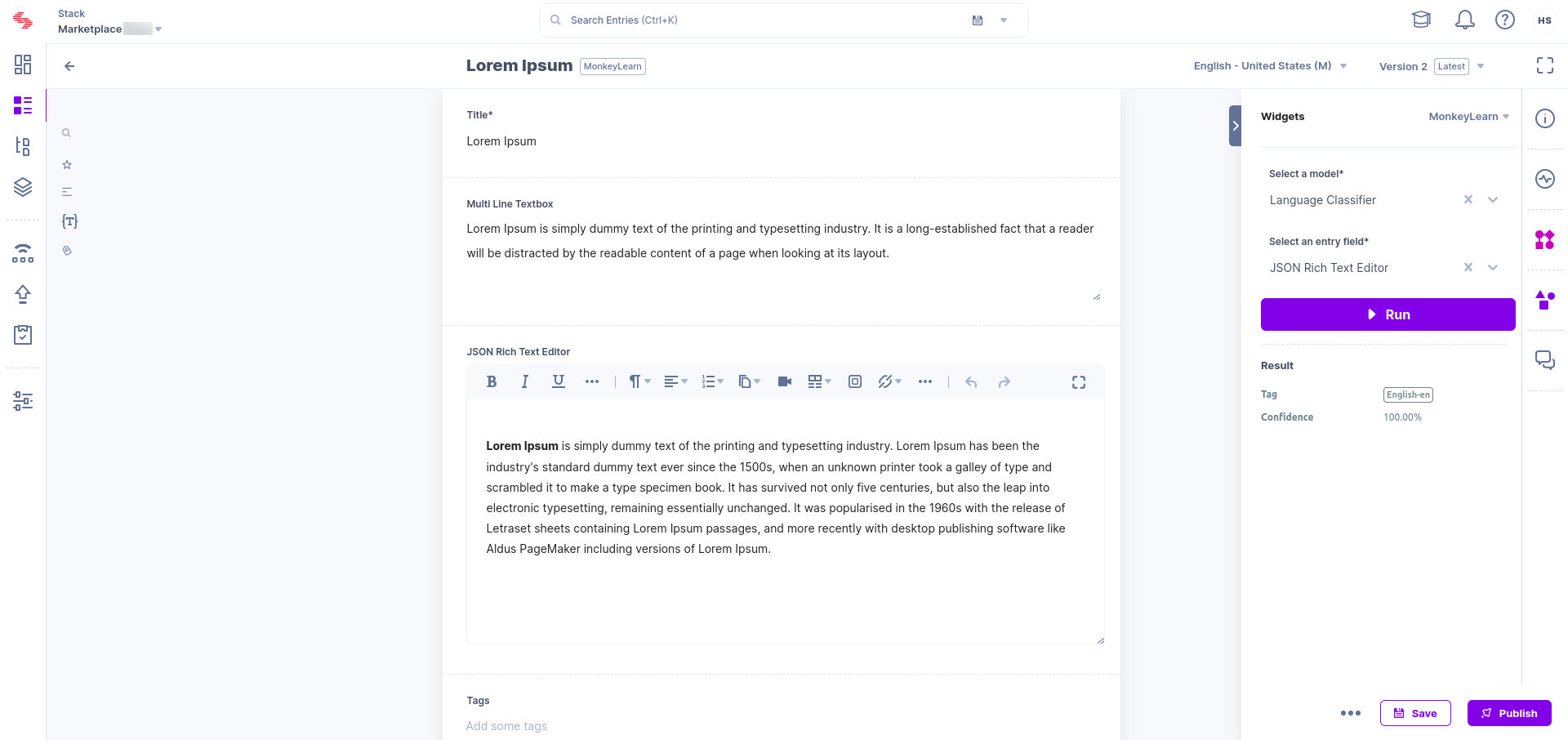MonkeyLearn App Installation Guide
MonkeyLearn is a machine learning-based text analytics platform that offers detailed insights about your content, such as feedback, surveys, charts, etc. It helps to analyze customer sentiments by collecting data in one place and sorting their response in a simple, clean, and structured manner.
The MonkeyLearn app offers detailed insights into the performance of your content, such as feedback, surveys, charts, etc. By analyzing customer experience, you can improve the overall performance of your website.
Prerequisites
- MonkeyLearn account
- Contentstack account
- Access to the Contentstack Organization/Stack as the Owner/Admin.
Let's go through the steps required to install and configure the MonkeyLearn app within Contentstack Marketplace.
Steps for Execution
- Fetch the credentials from your MonkeyLearn account
- Install the MonkeyLearn Application
- Use MonkeyLearn within your Stack
-
Fetch the credentials from your MonkeyLearn account
To configure the application, you need to create a MonkeyLearn account. To do so, follow the below steps:
- Navigate to MonkeyLearn to create an account.
- Under the “User Profile” section, click My Account.
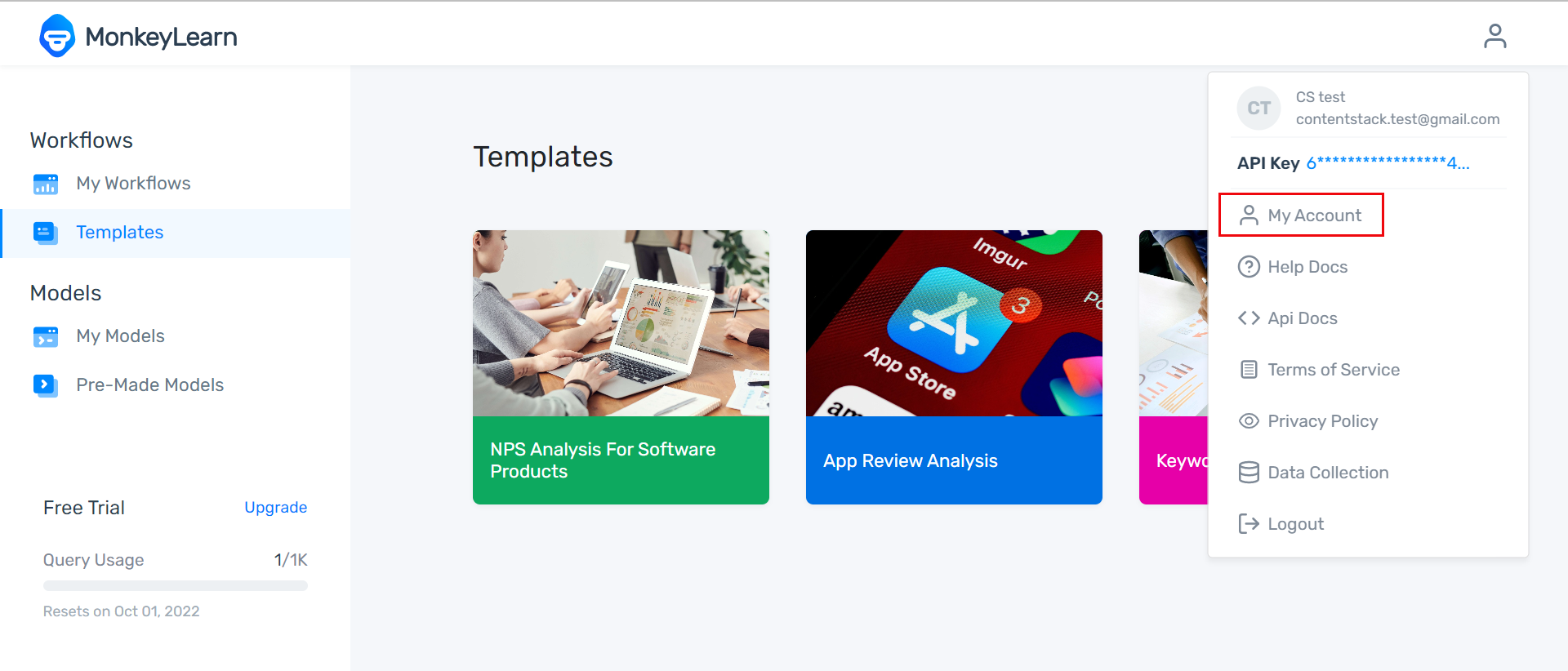
- Under API Key, you will see the API Key. Click Revoke and re-generate to create a new one.
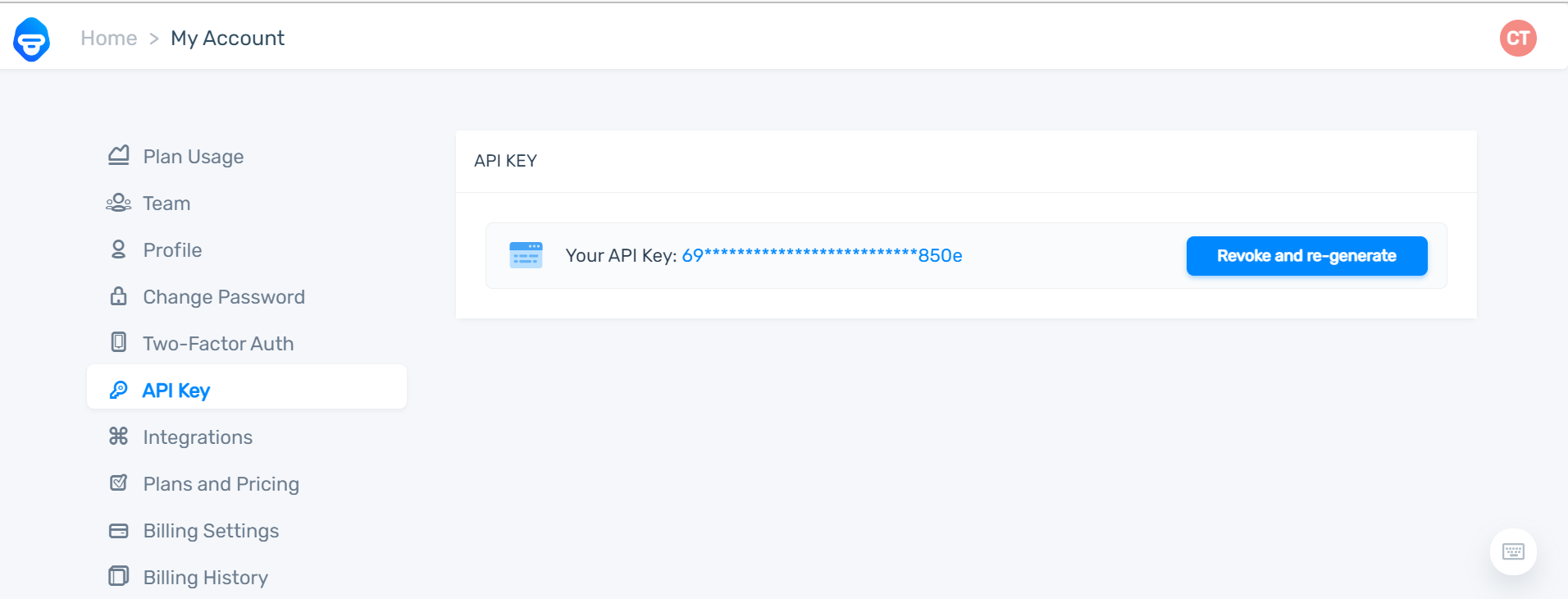
Note: In the Plan and Pricing section, you can check for the plans based on your requirement.
To use the MonkeyLearn app, you can either use a pre-defined model or can create a custom model from your MonkeyLearn account. To create a Classifier custom model, refer to How to build a Custom Classifier document.
Additional Resource: To create an Extractor custom model, refer to the How to build a Custom Extractor document.
-
Install the MonkeyLearn Application
Follow the steps to install the application in Contentstack.
- Log in to your Contentstack account.
- In the left-hand side primary navigation, click the Marketplace icon to go to the Marketplace.
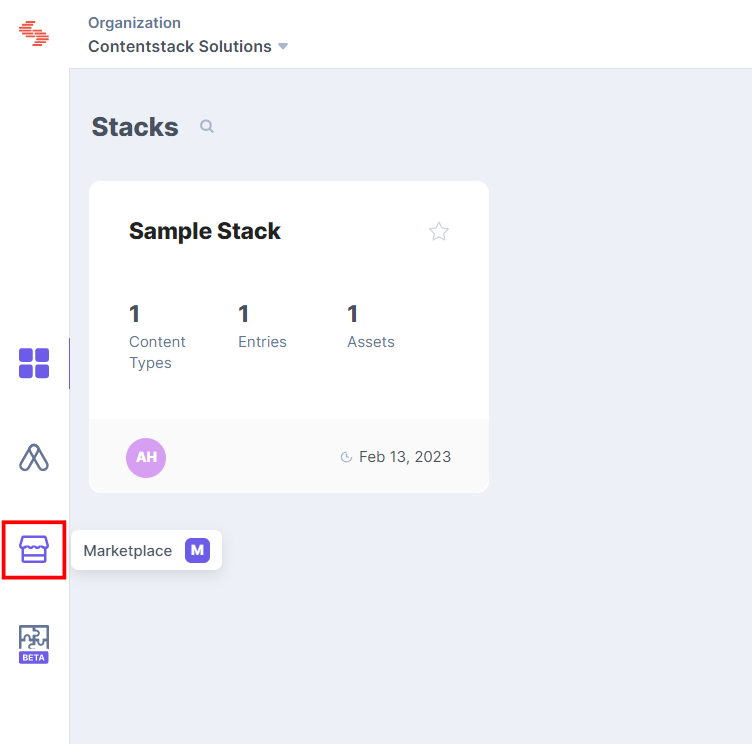
- Click Apps from the left panel.
- Within the Marketplace, you can see all the available apps. Hover over the MonkeyLearn app and click Install App.
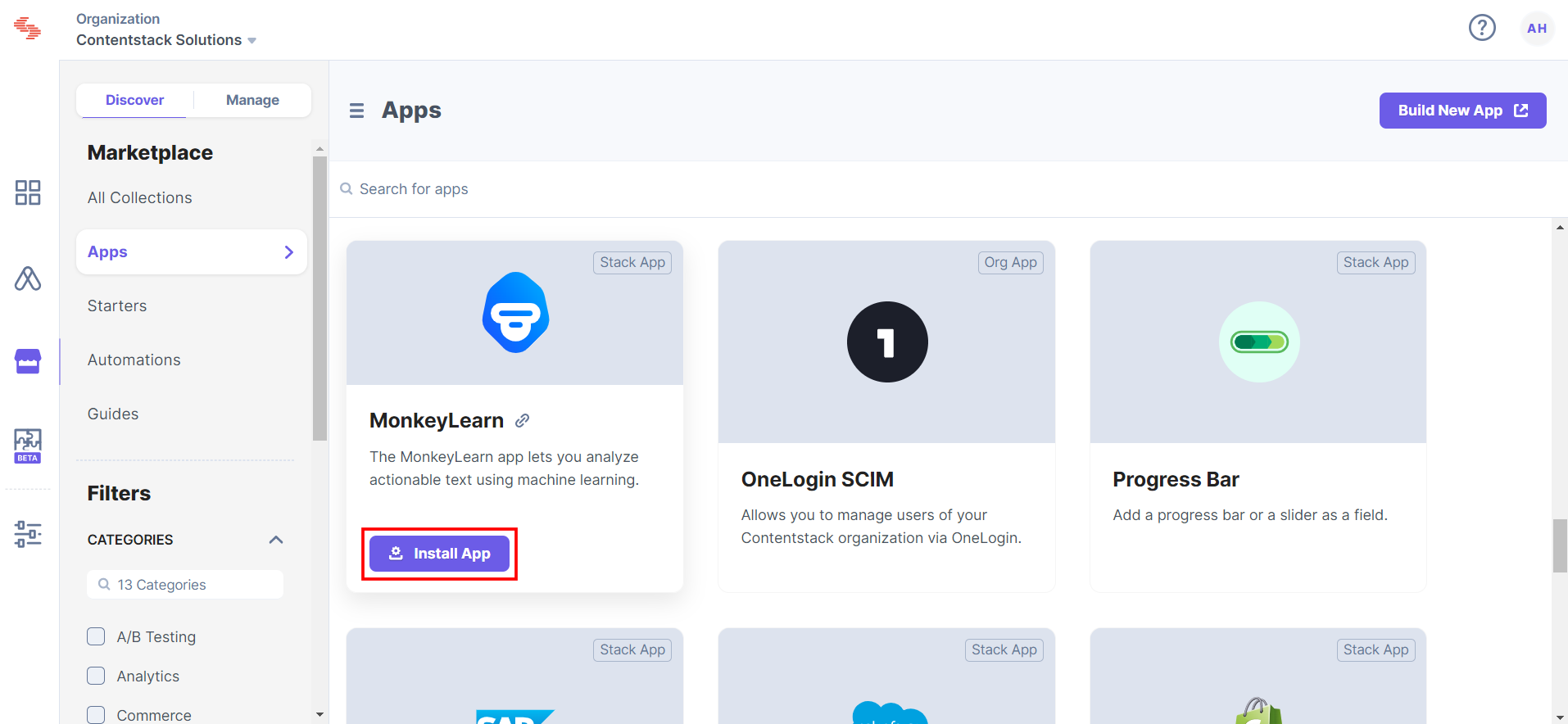
- In the popup window, select the stack where you want to install the MonkeyLearn app, accept the terms of service, and click the Install button.
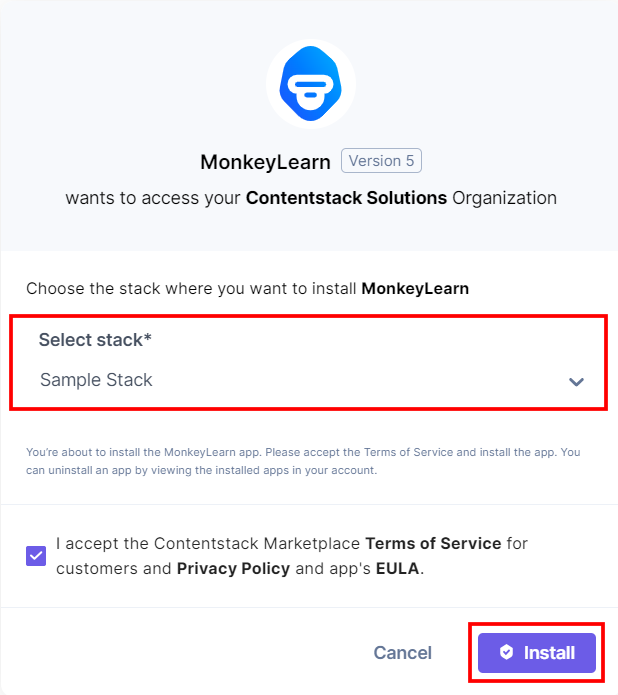
- On the Configuration page, enter the API Key you retrieved from MonkeyLearn in step 1.
- Select Scope. Select the scope for which the MonkeyLearn app will be available for running the analysis on the Contentstack content types.
- All Content Types: The scope of the app is defined for all the content types in the selected stack.
- Specific Content Type: The scope of the app is defined for specific content type (types) in the selected stack.
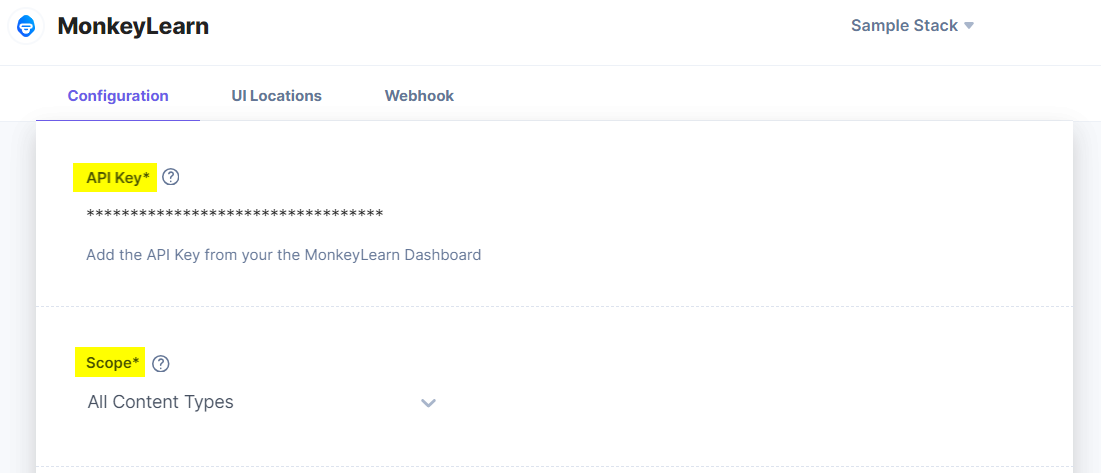
- Click the Save button.
- On the UI Locations tab, you can see the predefined app locations. You can use the toggle button corresponding to each UI location to enable or disable it based on your requirements.
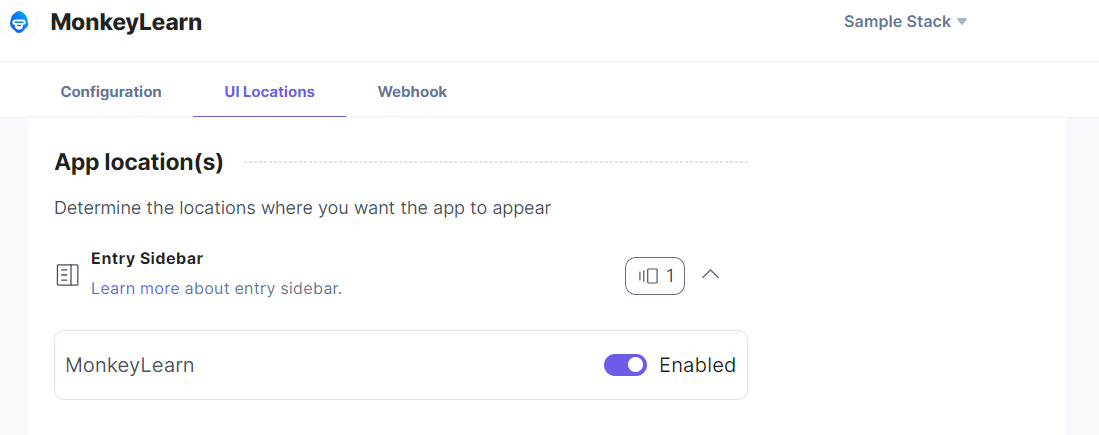
- If the webhook is enabled for your app, you can view the webhook logs under the Webhook tab.
- Click Open Stack to start using the MonkeyLearn application.
Additional Resource: For more information on UI location and webhooks, please refer to the Installed Apps guide.
-
Use MonkeyLearn within your Stack
To use the MonkeyLearn application in an entry of your stack, you can use text-based fields such as Single Line Textbox, Multi Line Textbox, JSON RTE Field, Number and Date fields, Global Fields, Reference Fields etc.
Note: You can only use text-based fields of a content type while using the MonkeyLearn app.
To use the MonkeyLearn application, follow the steps given below:
- Go to your stack, click the Content Models icon on the left navigation panel, and click the + New Content Type button.
- Create a content type by adding relevant details and click Save and proceed.
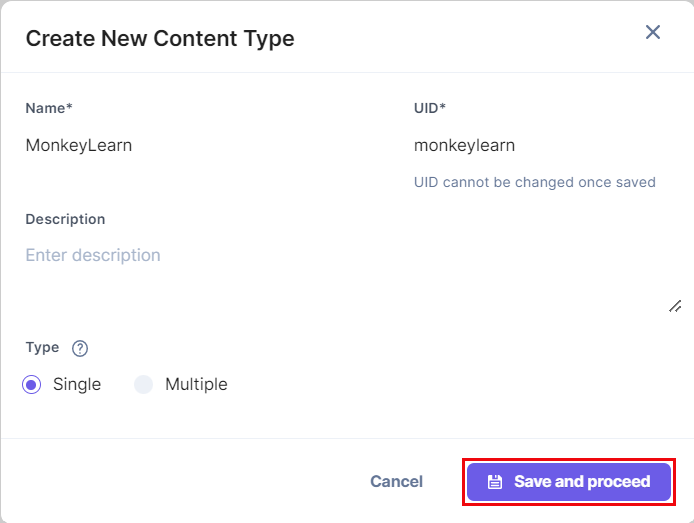
- In the Content Type Builder page, add text fields such as the Multi Line Textbox field and JSON RTE field in your content type by clicking the Insert a field link represented by a + sign.
- Click Save or Save and Close.
- On the left navigation panel, navigate to the Entries page and click + New Entry to create a new entry for the above content type. Click Proceed.
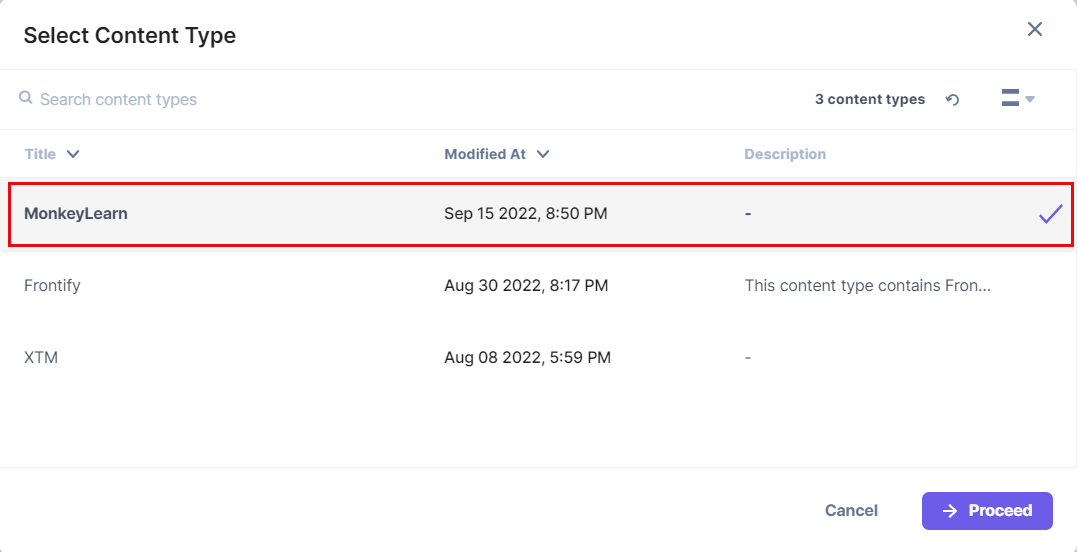
- Enter the text in the selected fields. Click Save.
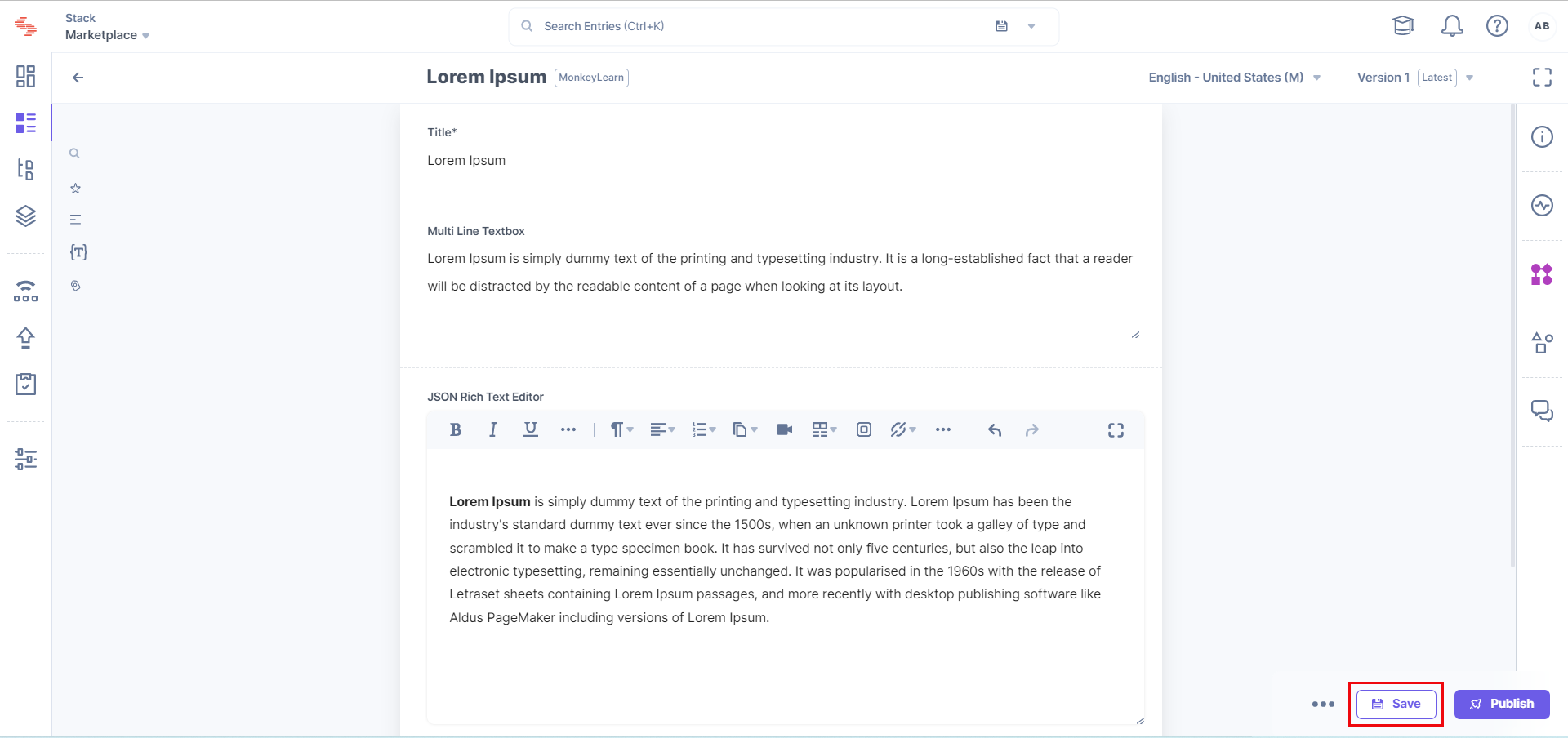
- On the right navigation panel, select Widgets.
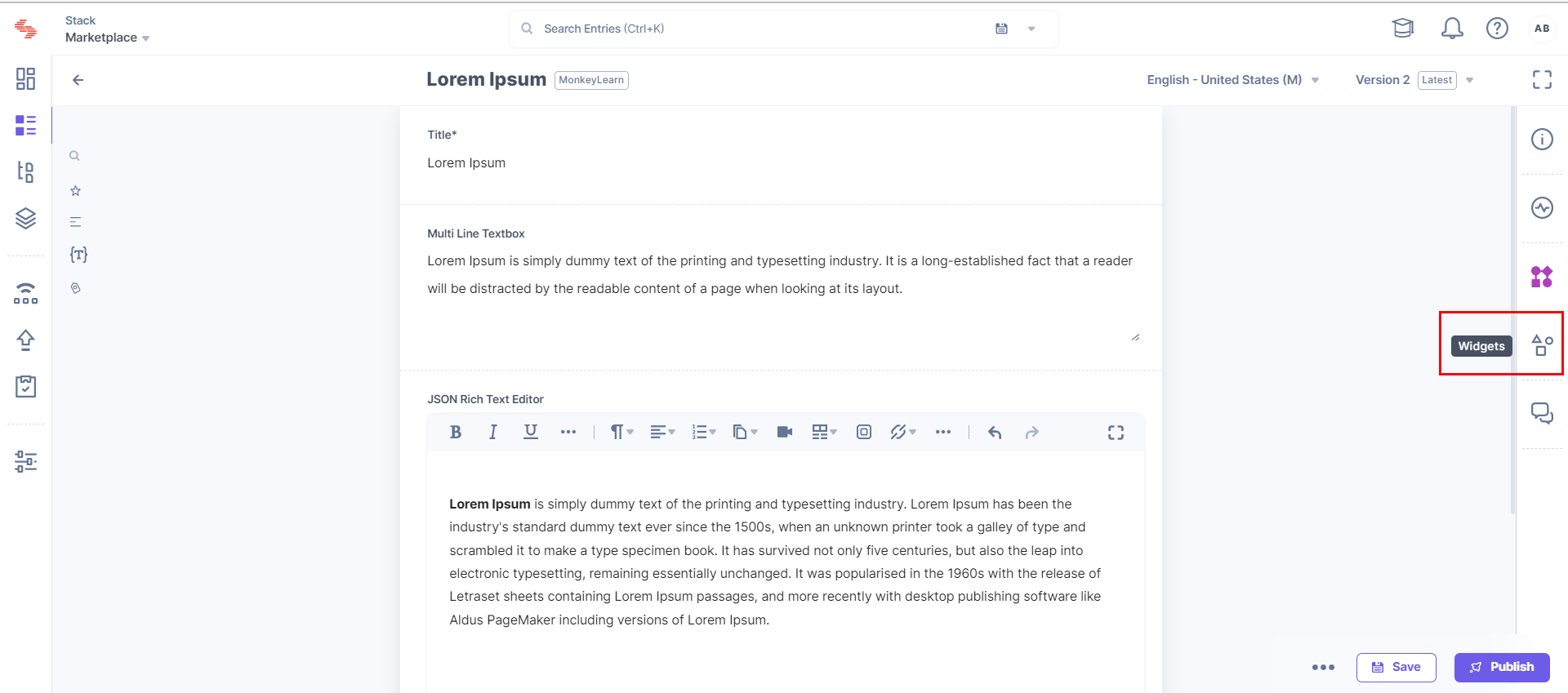
- Within Widgets, click the Entry Widgets dropdown, and under Apps, select the app that you configured in the sidebar widget configuration page.
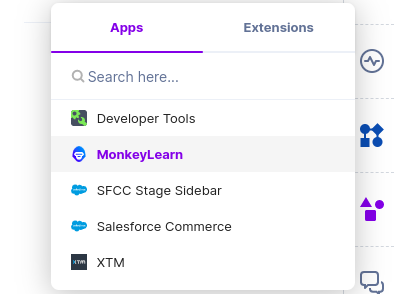
- Select the Model from the dropdown.
Note: The list of models is fetched from your MonkeyLearn account you selected previously.
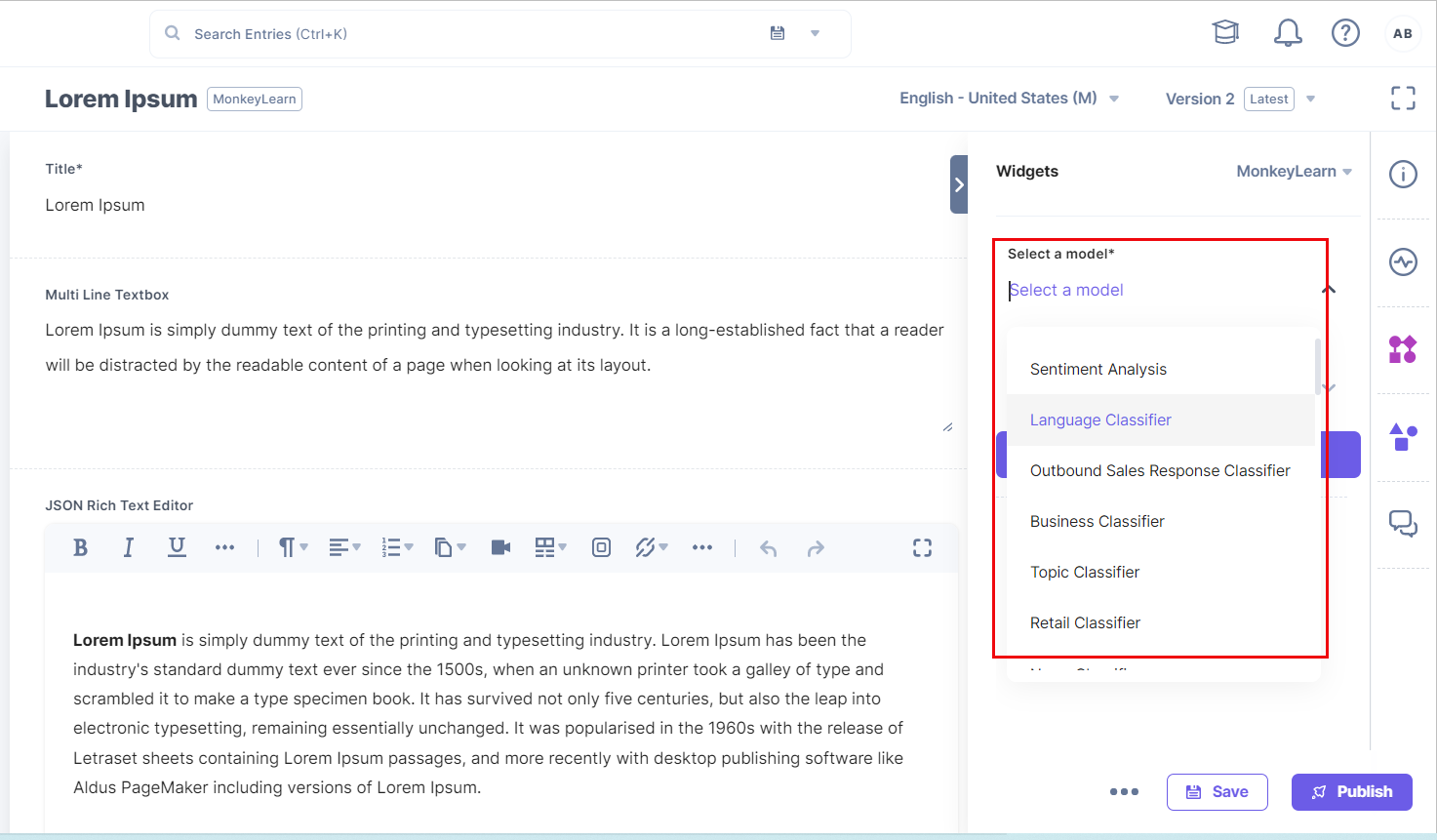
- Select the Entry Field in which you want to perform the text analysis.
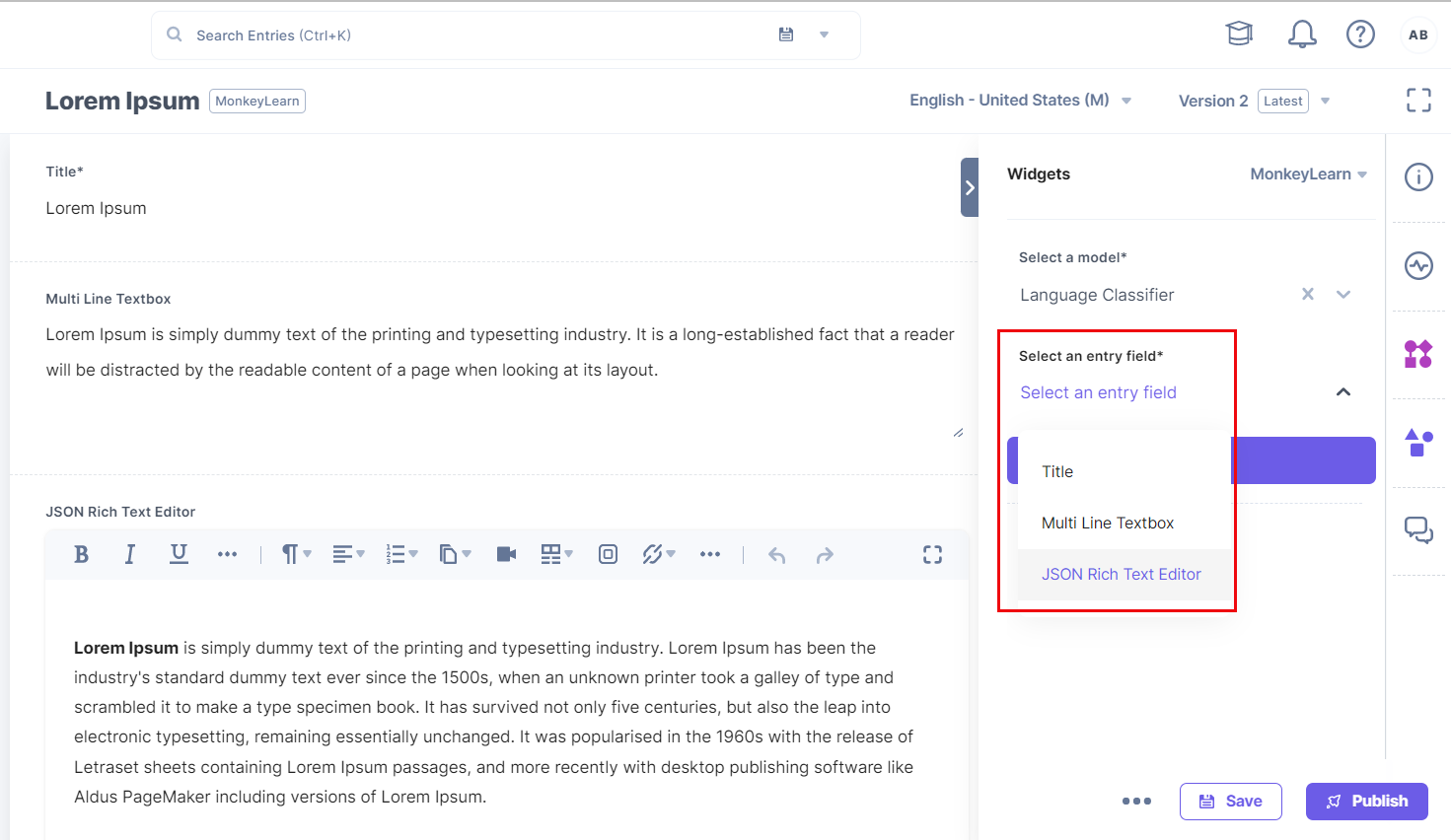
- Click Run to process the text. The results are displayed in the sidebar widget.
Note: The results are based on the corresponding model you selected.