Analytics for Automate
The Analytics dashboard for Automate is designed to provide comprehensive insights into the execution and performance of automation scripts within your organization. This tool allows you to monitor the efficiency and impact of automation by tracking various key metrics, ensuring that your automation processes are optimized for peak performance.
Note: Only organization Owner and Admin roles can access the Analytics feature.
To access the Analytics dashboard, log in to your Contentstack account and perform the following steps:
- From the dropdown in the header, select the organization whose analytics you want to view.
- Click the “Analytics” icon in the left panel to navigate to the Analytics dashboard.
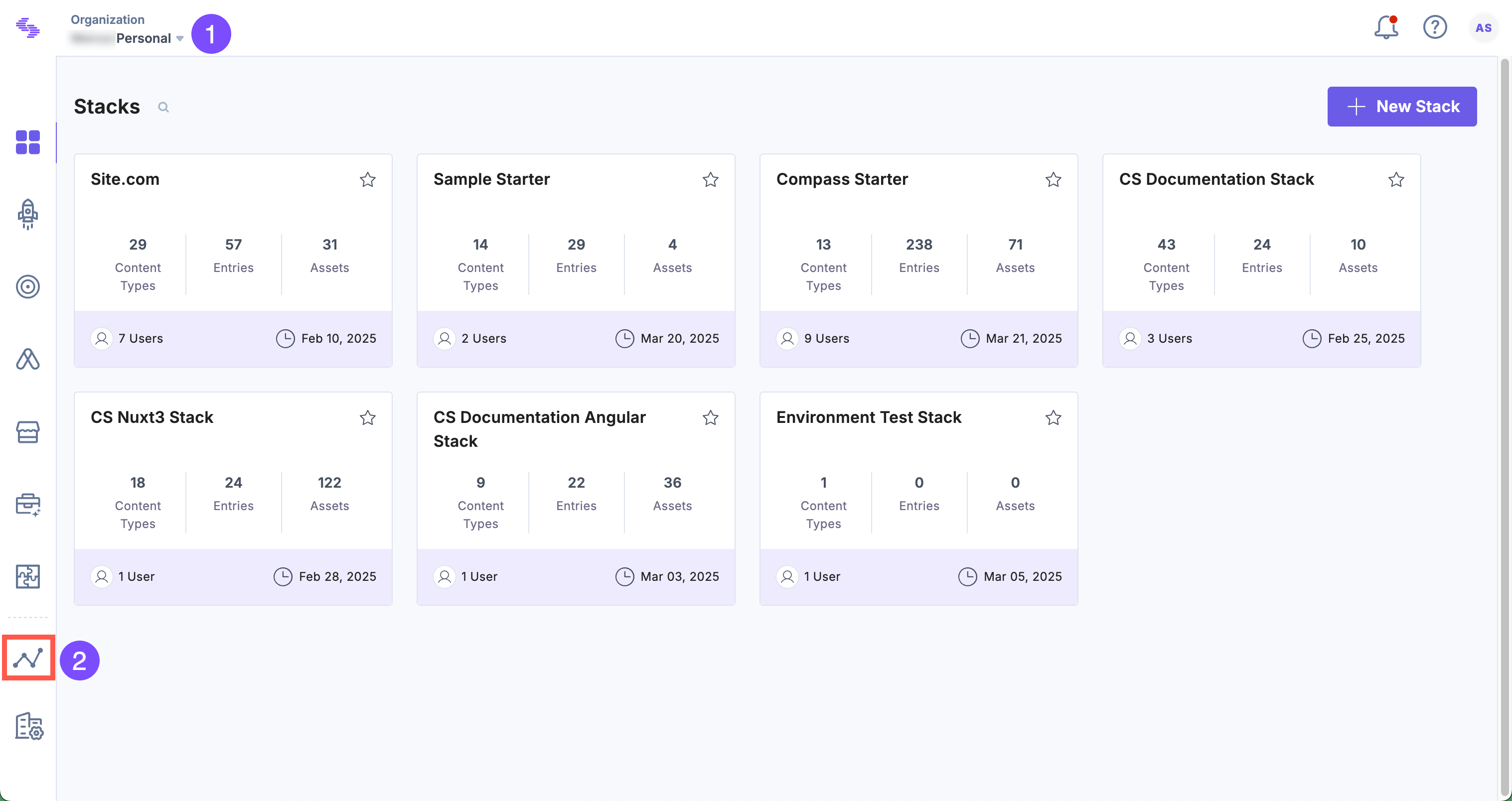
- You will see the analytics dashboard for CMS by default. Click Automate to switch dashboards.
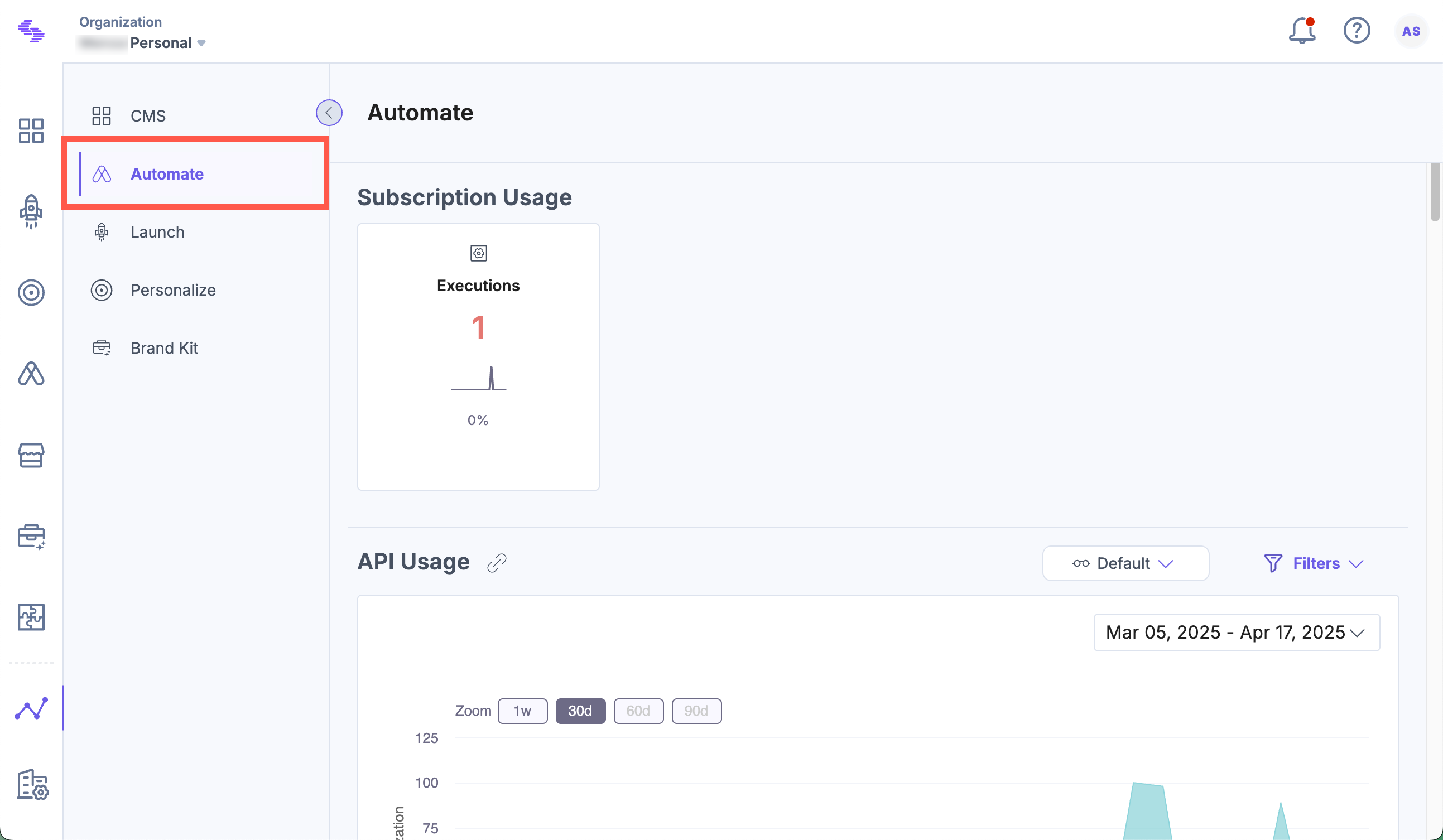
Note: The data in the Automate dashboard is updated every 24 hours.
Key Sections of the Automate Analytics Dashboard
The Analytics dashboard is divided into several key sections, each providing valuable insights into different aspects of your Automate usage. These sections help you monitor and optimize your performance, resource utilization, and overall efficiency.
Subscription Usage
This section gives an overview of the execution usage, showing the number of executions performed in Automate, along with your organization’s set limit.
API Usage
The API Usage section features a visualization of API usage over a selected time frame. This visualization helps you monitor and analyze the volume and frequency of API calls within Automate. Hover anywhere over the chart to see the corresponding API utilization for a specific timestamp.
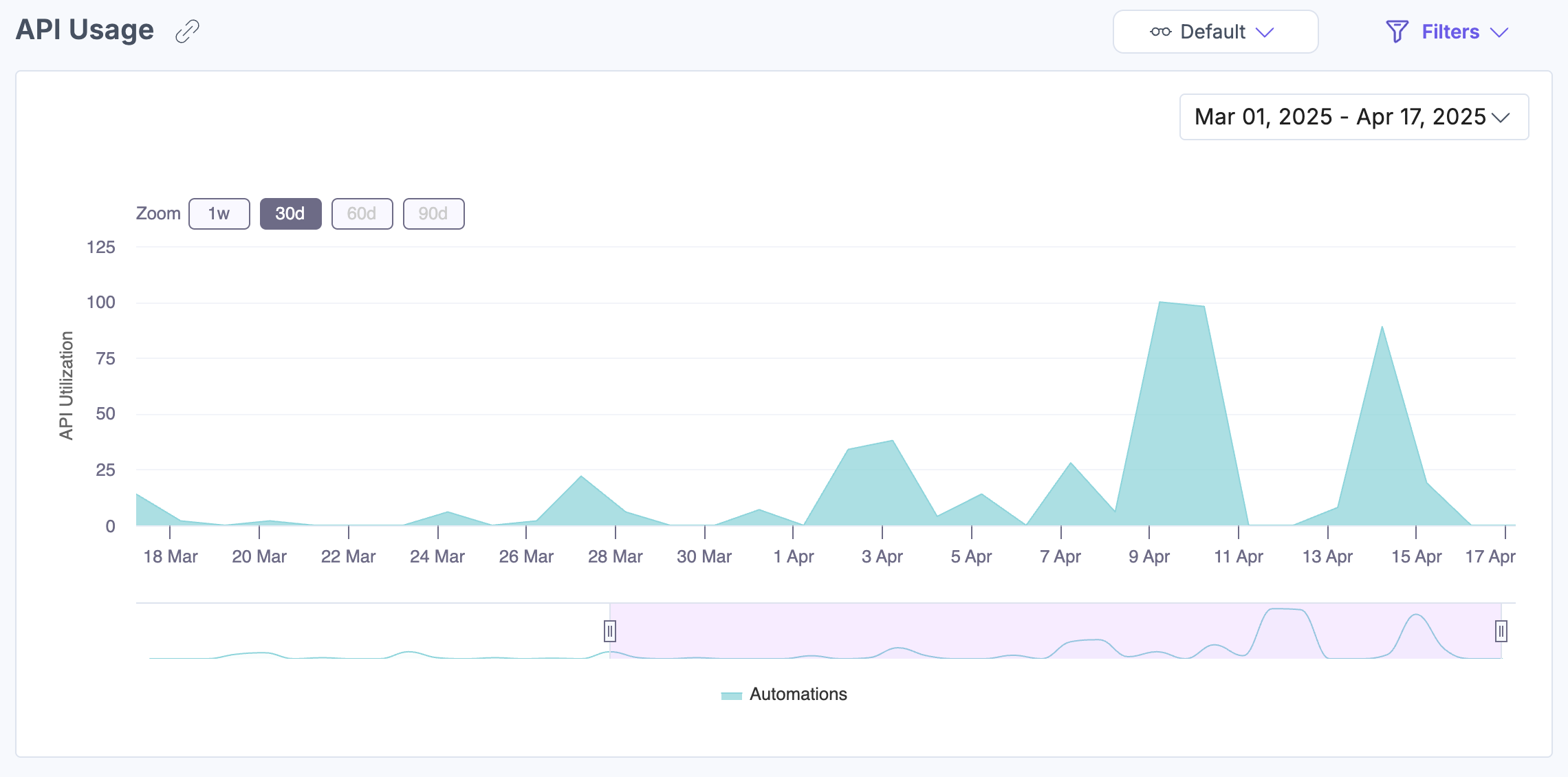
Bandwidth Usage
This section visually tracks bandwidth usage over time, helping you ensure that you stay within your subscription limits. Hover anywhere over the chart to see the corresponding bandwidth utilization for a specific timestamp.

Top URLs
The Top URLs section displays the most frequently accessed API endpoints within Automate, helping you understand user interactions and optimize your system's performance.
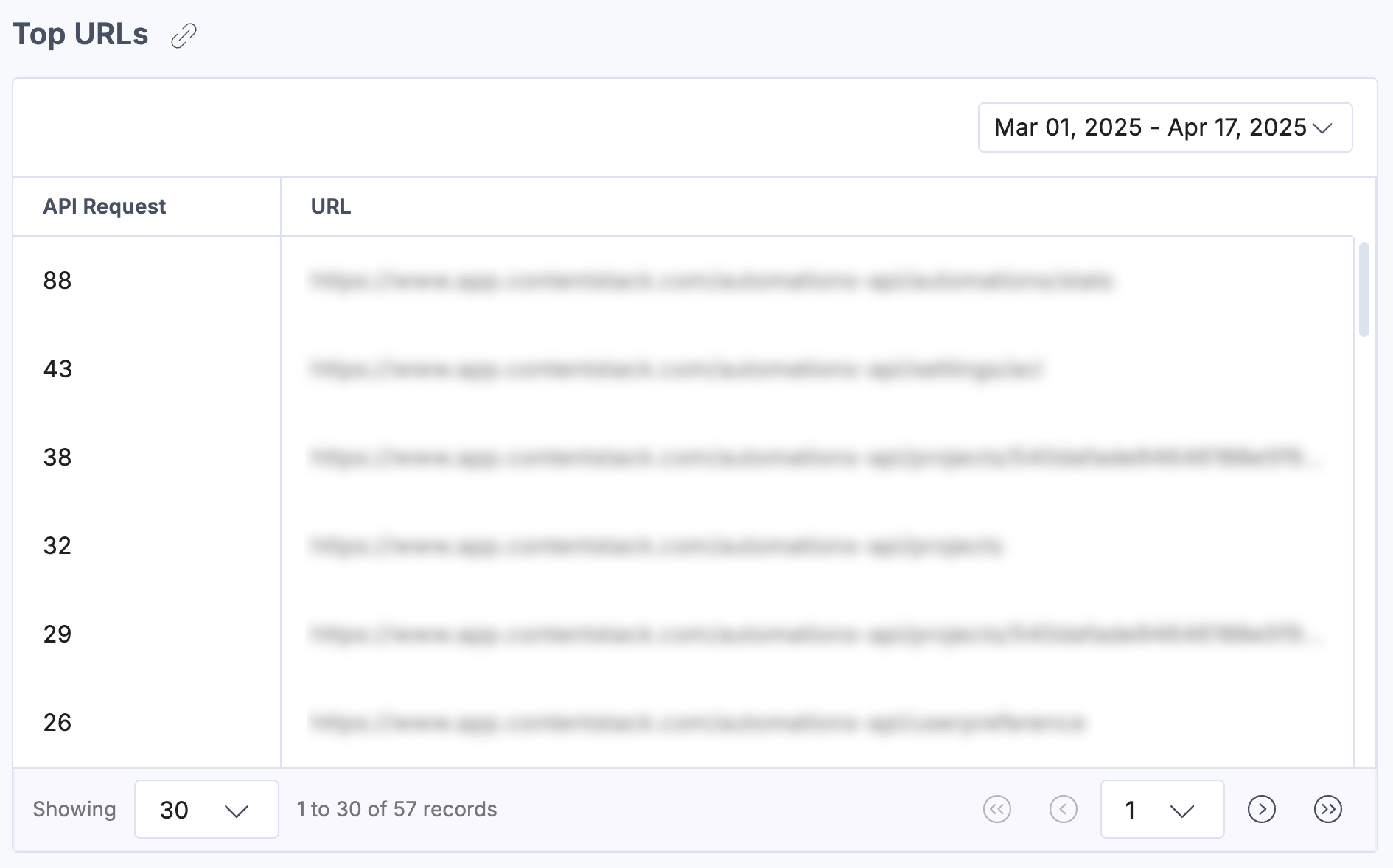
Status Codes
This section monitors the status of API calls, including successful requests, errors, and unsupported requests, to help you identify and address any issues quickly.
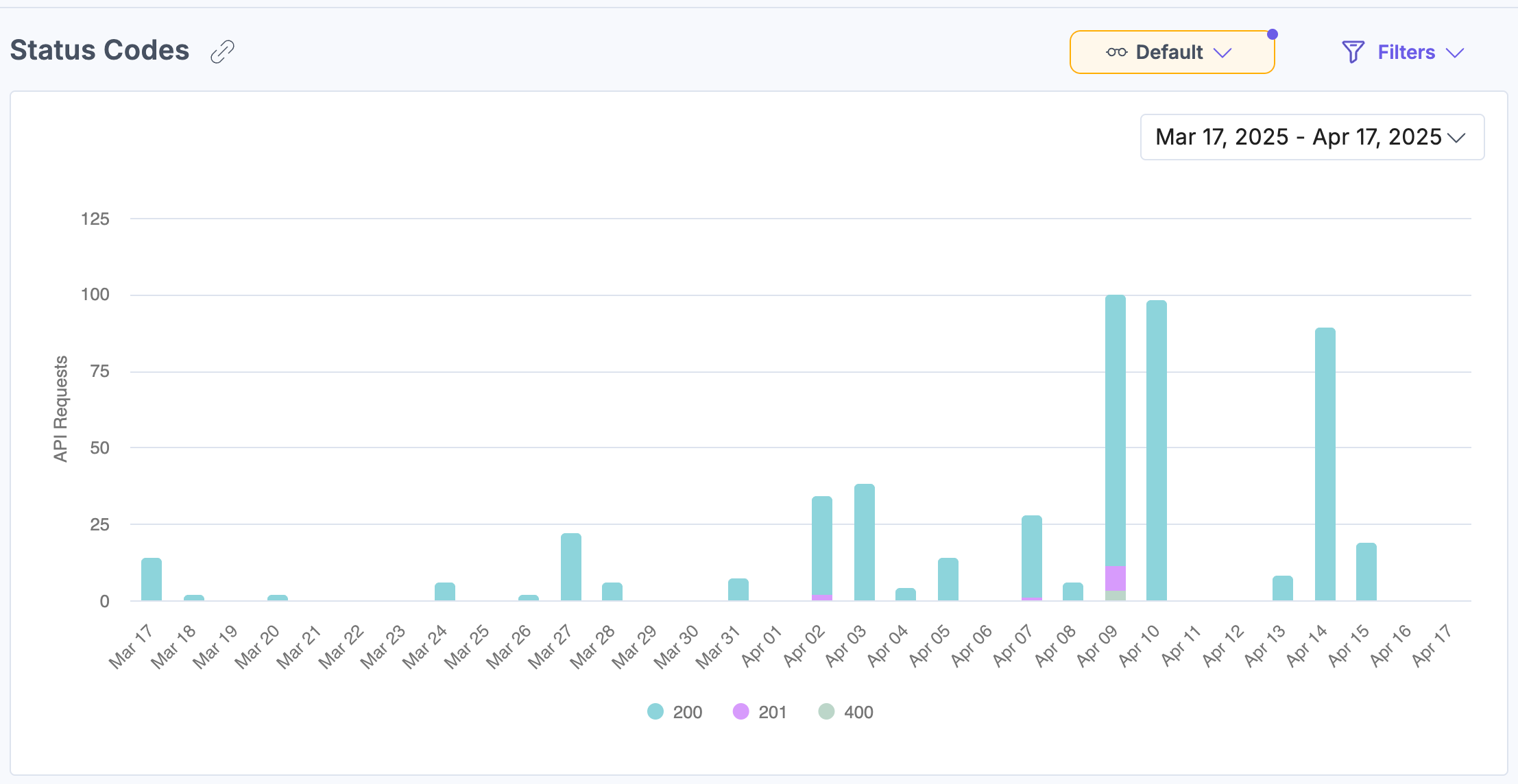
The Analytics dashboard for Automate enables you to gain valuable insights into your automation performance, allowing you to make data-driven decisions to improve efficiency, optimize resource allocation, and ensure the smooth operation of your automation processes.
Apply Filters and Manage Views
To apply filters, click Filters and then the Apply Filter(s) button after selecting your desired options.
The data can be refined by applying filters based on the following criteria:
- Status Code: Filter the chart to show only specific status codes.
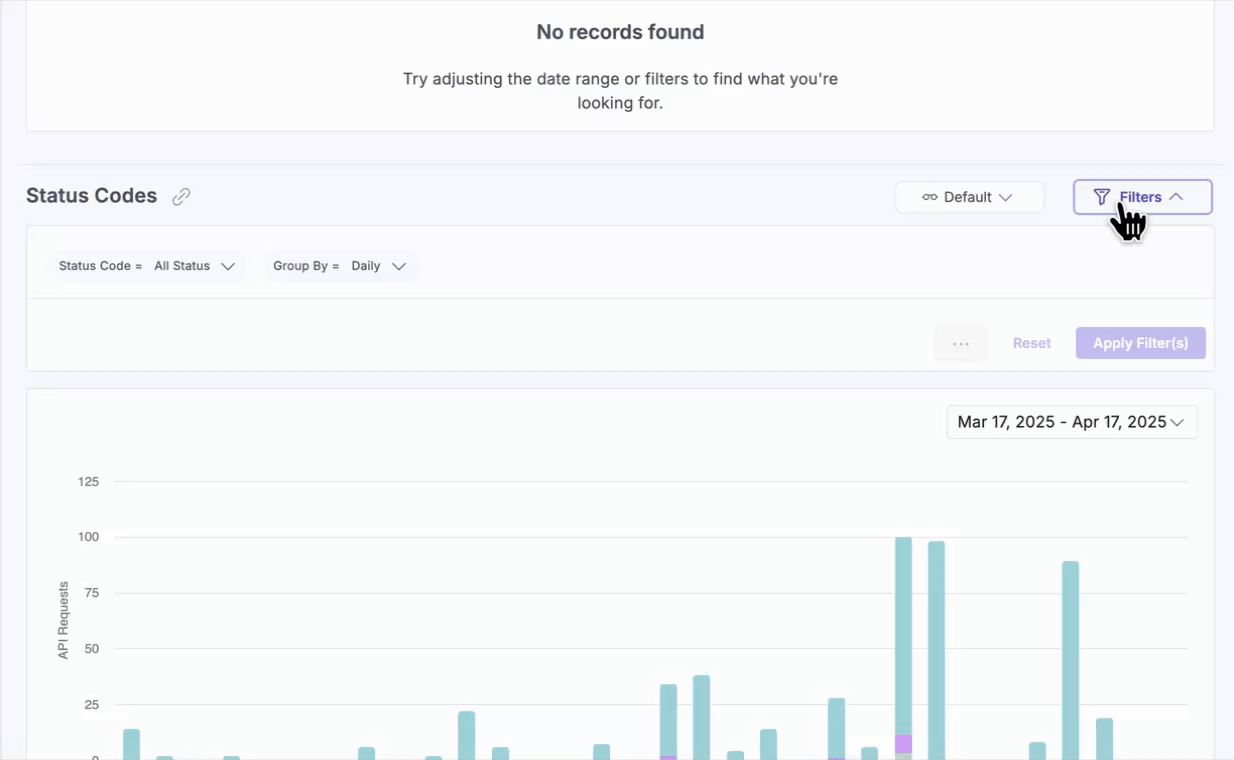
- Group By: Organize the data by daily, weekly, or monthly intervals.
- Date Range: Choose from predefined time filters (1 week, 30 days (default), 60 days, or 90 days). Additionally, some sections include a date selector below the graph to refine the range within the last 90 days.
- Custom Date: Use the date dropdown filter to select a specific range or set a custom date range.
Note: The custom date range should not exceed 90 days.
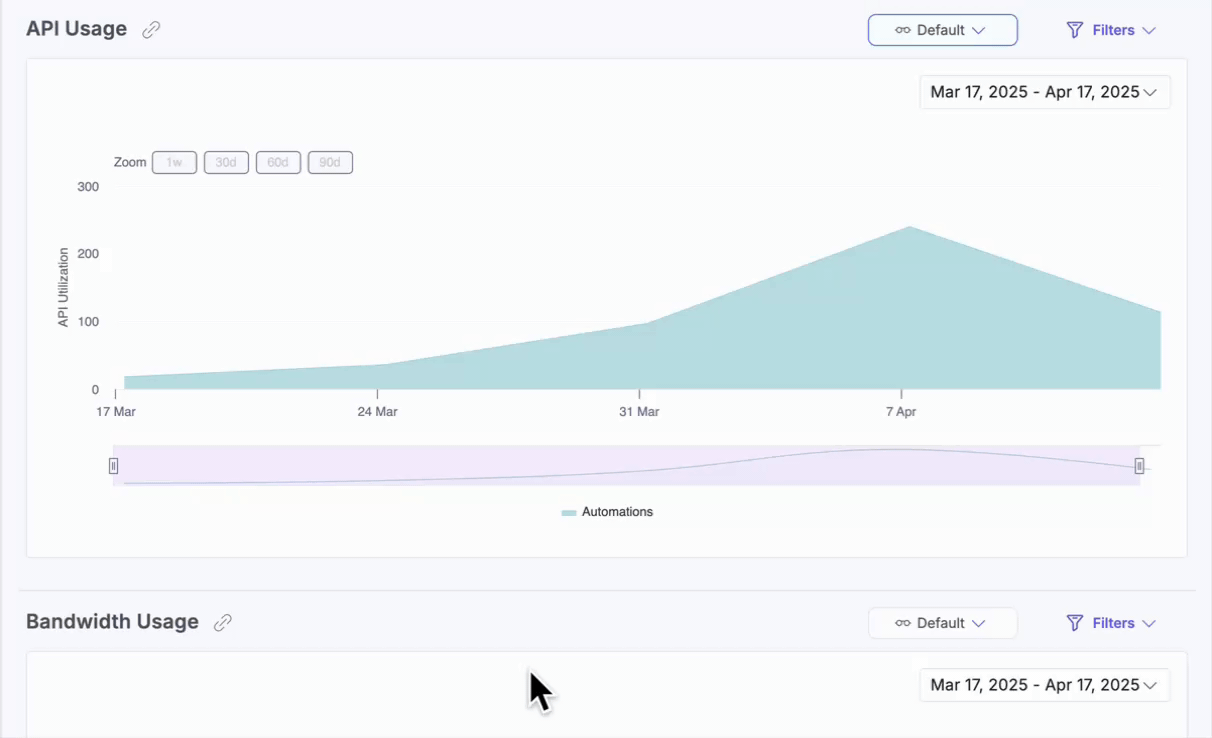
If you frequently monitor specific filter combinations, you can save them as a view. To save a new view, click the horizontal ellipsis (...) beside Reset and select Save As New View.
Once saved, you can quickly access your preferred view from the dropdown without needing to reapply filters manually.
