Monitor Organization Activities in Audit Log
Audit Log tracks and displays activities (or events) performed across the Contentstack platform in a particular Organization.
To view the Audit Log, log in to your Contentstack account, and perform the following steps:
- Select the Organization from the dropdown on the header and click the “Org Admin” icon in the left navigation panel.
Or, you can simply click the “Org Admin” cog beside the Organization that you intend to open.
- Click the Audit Log tab on the left panel.
The following details are displayed under Audit Log when an event occurs:
- Date and Time: Specifies the date and time when the event occurred
- User: Specifies the name of the user who performed the event
- Event: Specifies the type of action performed
- Application: Specifies the application in which the event occurred
Remote Address: Specifies the IP address of the node from which an event has occurred
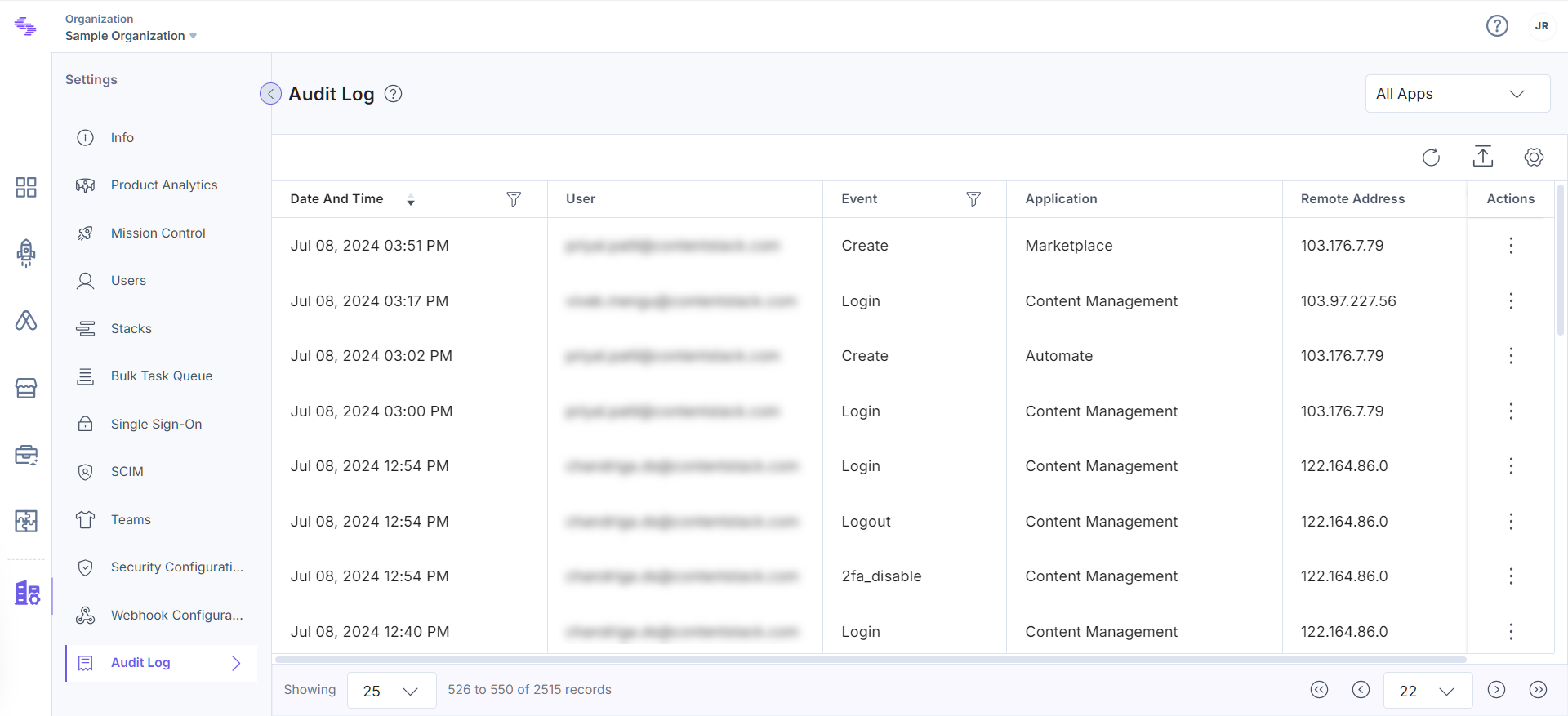
This feature facilitates the monitoring of all activities occurring across all projects within your Organization.
Note: Click the “Refresh” icon to update the log.
Filter Audit Log
By default, the Audit Log displays information in reverse chronological order i.e., the latest event appears on the top. To refine your results and view specific information, you can apply filters.
In columns where applicable, simply click the “Filter” icon next to the column title and apply the necessary filters.
The date filter enables quick access to audit log information from the last 30 days, last 7 days, the previous day, or the current day. Additionally, the ”Custom Range” option permits setting a specific date range within the last 30 days.
Note: You can retrieve audit log information only for 30 days prior to the current day (for an organization).
The All Apps dropdown lets you filter logs by specific applications, such as Webhooks, Marketplace, Automate, Content Management, or Authentication. This helps you focus on relevant activity.
Export Audit Log
To export the audit log, click the “Export” icon at the top right corner of the Audit Log page. The logs will be downloaded in .csv format.
Note: You can export up to 5000 logs at once. Apply filters to reduce the number of entries before exporting.




.svg?format=pjpg&auto=webp)
.svg?format=pjpg&auto=webp)
.png?format=pjpg&auto=webp)






.png?format=pjpg&auto=webp)