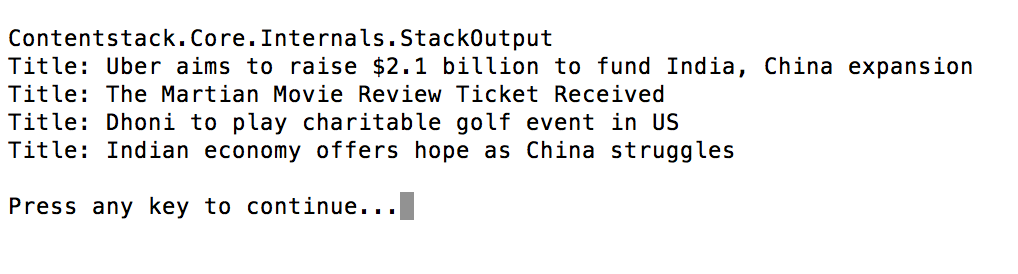Sample .NET News App
This demo news app is built using Contentstack’s .NET SDK. It uses Contentstack to store and deliver the content of the news app.
Prerequisites
- Contentstack .NET SDK
- Contentstack Account
Note: For this tutorial, we have assumed that you are familiar with Contentstack. If not, then please refer to the docs (Contentstack docs) for more details.
In this tutorial, we will first go through the steps involved in configuring Contentstack, and then look at the steps required to customize and use the presentation layer.
-
Create a Stack
Log in to your Contentstack account, and create a new stack. This stack will hold all the data, specific to your website. Learn more on how to create a stack.
-
Add a Publishing Environment
To add an environment in Contentstack, go to your stack and click the “Settings” icon on the left navigation panel. Select Environments, and click on the + New Environment button. Provide a suitable name for your environment, say “staging”. Specify the base URL (e.g., “http://YourDomainName.com”), and select the language (e.g., English - United States). Then, click on Save. Read more about environments.
-
Import Content Types
For this website, two basic content types are required: ‘Category’ and ‘News’. Read more about Content Types.
For quick integration, we have already created these content types. You can import these content types into your project stack in Contentstack.
Here’s a brief overview of the content types required for this project.
- News: This content type lets you add the news content into your app.
- Category: This content type lets you create the various categories of your news app.
-
Adding Content
Create and publish entries for the ‘News’ and ‘Category’ content types
Add a few dummy entries for news articles for the ‘News’ content type. Save and publish these entries. Learn how to create and publish entries.
With this step, you have created sample data for your website. Now, it’s time to use and configure the presentation layer.
-
SDK Installation and Setup
To use the .NET SDK, open the terminal, navigate to the project folder, and install the contentstack module via ‘Package Manager’ command
PM> Install-Package contentstack.csharpAnd via ‘.Net CLI’
dotnet add package contentstack.csharpTo use the module in your application, you need to first Add Namespace to your class
using Contentstack.Core; // ContentstackClient using Contentstack.Core.Models; // Stack, Query, Entry, Asset, ContentType using Contentstack.Core.Configuration; // ContentstackOptions -
Initialize SDK
You will need to specify the API key, delivery token, and the environment Name of your stack to initialize the SDK. (Learn how to find your Stack's API Key and Delivery Token. Read more about Environments.)
// Initialize the Contentstack Stack ContentstackOptions contentstackOptions = new ContentstackOptions { ApiKey = "api_key", DeliveryToken = "delivery_token", Environment = "environment_name" }; ContentstackClient contentstackClient = new ContentstackClient(contentstackOptions);Once you have initialized the SDK, you can start getting content in your app.
-
Create the Content Type Model Using Contentstack Model Generator
Open the command prompt and install the Contentstack Model Generator by using the following command:
dotnet tool install --global contentstack.model.generatorGo to your project’s root folder and run the following command:
contentstack.model.generator -a <API_KEY> -A <AUTHTOKEN>This command will automatically create the Models folder, inside the project's root folder. This folder contains predefined files and folders.
The Models subdirectory, containing the News.cs and Category.cs files, provides an Entry Model class as well as supporting code for entries associated with the “News” and “Category” content types.
-
Configure the Application
To help you get started, we have created a sample application that is powered by Contentstack .NET SDK.
Note: Add your Contentstack API Key, Delivery Token, and Environment to the project during the SDK initialization step:
using System; using Contentstack.Core; // ContentstackClient using Contentstack.Core.Models; // Stack, Query, Entry, Asset, ContentType using Contentstack.Core.Configuration; // ContentstackOptions using ContentstackModels.Models; using System.Threading.Tasks; namespace SampleTerminal { class Program { static async Task Main(string[] args) { // Initialize the Contentstack Stack ContentstackOptions contentstackOptions = new ContentstackOptions { ApiKey = "API_Key", DeliveryToken = "Delivery_Token", Environment = "Environment_Name" }; ContentstackClient contentstackClient = new ContentstackClient(contentstackOptions); Query query = contentstackClient.ContentType("news").Query(); query.IncludeReference("category"); ContentstackCollection<News> listEntries = await query.Find<News>(); String newsTitle = string.Empty; foreach (News news in listEntries.Items) { Console.WriteLine("Title : " + news.Title); } Console.ReadLine(); } } }Result
Here's a screenshot that shows how your output will look like:
Now that we have a working project, you can fire queries to see how it works.
Additional Resource: Java SDK is another tool that is used to build similar apps. To know more, refer to our guide on how to build a news app using Contentstack and Contentstack Java SDK.


.svg?format=pjpg&auto=webp)


.svg?format=pjpg&auto=webp)
.svg?format=pjpg&auto=webp)
.svg?format=pjpg&auto=webp)
.svg?format=pjpg&auto=webp)